Für die Nutzung von Vidyo sind gültig und aktuelle Zertifikate unabdinglich. Diese dienen zur Erhöhung der Sicherheit in Vidyo und werden normalerweise ohne Ihr Zutun installiert oder aktualisiert.
Um zu überprüfen, ob Ihnen ein Zertifikat fehlt oder Sie ein falsche bzw. doppeltes Zertifiakt haben, gehen Sie wie folgt vor:
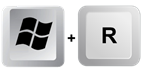
Drücken Sie gleichzeitig Windows-Taste + R-Taste.
Es öffnet sich folgendes Fenster.
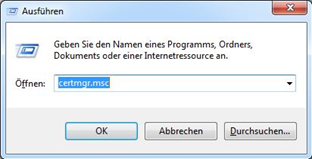
Geben Sie, wie im Bild zu sehen certmgr.msc ein und klicken auf „OK„.
Schauen sie nun unter Zertifikate – Aktueller Benutzer -> Zwischenzertifizierungsstellen -> Zertifikate.
Doppeltes oder falsches Zertifikat entfernen (Win10)
Das Zertifikat „T – TeleSec GlobalRoot Class 2“ ist zwei Mal vorhanden.
Löschen Sie den Eintrag (das abgelaufene Zertifikat) mit dem Namen
„T – TeleSec GlobalRoot Class 2“ mit dem Datum 10.07.2019.
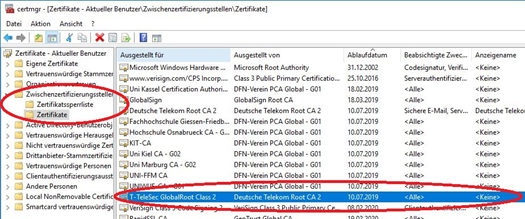
Jetzt sollten Sie sich ohne Neustart des PCs problemlos mit dem Portal verbinden können.
Finden Sie das Zertifikat nicht oder haben nur das oben angesprochenen Zertifikat gefunden und nun gelöscht, müssen Sie das neue Zertifikat erst noch importieren.
Zertifikate importieren in Windows
Zuerst einmal benötigen Sie das korrekte Zertifikate vcUniFrankfurtDe, welches Sie hier bekommen: Klick!
Entpacken Sie die Zip-Datei und legen Sie sich die Zertifizierungsdatei an einem gewünschten Ort ab.
Um Ihr Zertifikat in den Windows Zertifikatespeicher zu importieren, gehen Sie wie folgt vor:
Doppelklicken Sie auf die Datei vcUniFrankfurtDe. Der
„Zertifikatimport-Assistent“ öffnet sich. Klicken Sie auf „Weiter“.
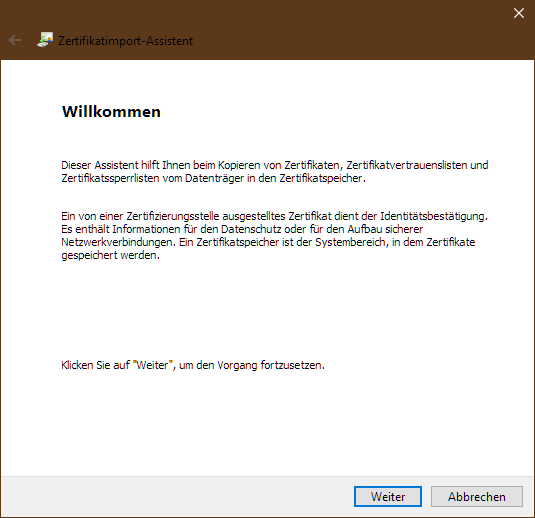
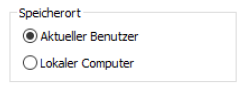
Bemerkung: Sollte sie im Assistenten nach einem Speicherort gefragt werden, ist die Auswahl beliebig. Nutzen sie auf ihrem Rechner mehrere Konten, aber nur eins mit Vidyo macht es Sinn „Aktueller Benutzer“ auszuwählen. Ansonsten ist „Lokaler Computer“ keine falsche Wahl.
Im nächsten Fenster bestätigen Sie die Auswahl der Datei mit „Weiter“.
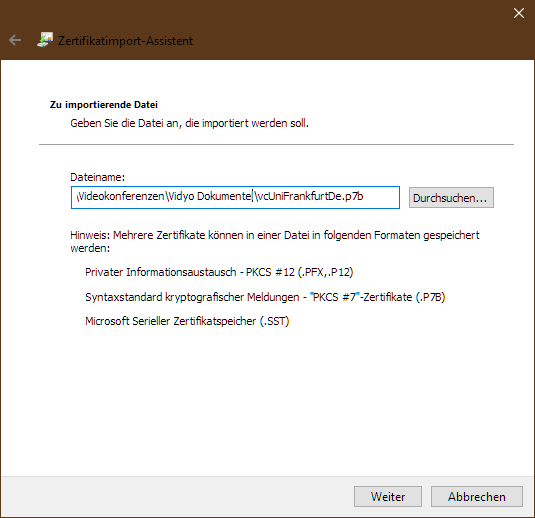
Im nächsten Schritt belassen Sie die Voreinstellungen mit
„Zertifikatspeicher automatisch auswählen (auf dem Zertifikattyp basierend)
und bestätigen die Abfrage nach dem Speicherort per Klick auf „Weiter“.
Zum Schluss klicken Sie noch auf „Fertigstellen“ und auf „Ok“ und somit haben
Sie Ihr Zertifikat erfolgreich in den Windows-Zertifikatespeicher importiert.
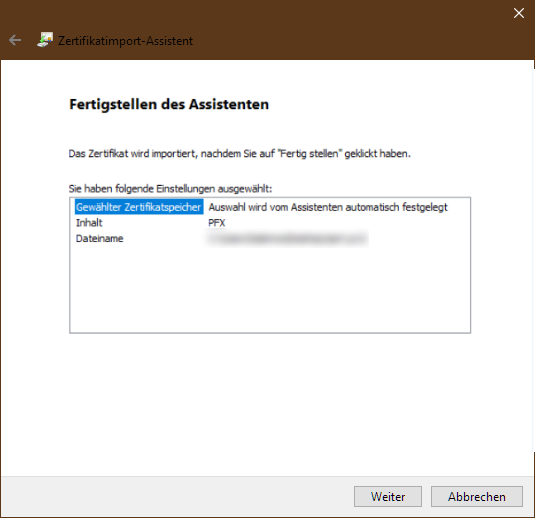
Starten sie am besten nun Ihren PC neu und öffnen Sie dann Vidyo.
Nun sollten Sie sich, wie hier beschrieben, einloggen können.

