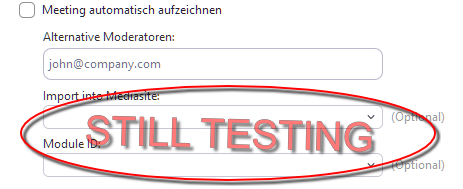Wichtiger Hinweise: Das direkte Hochladen aus Zoom nach Mediasite ist noch in der Testphase und funktioniert noch nicht wie gewünscht.
Erstellung von Aufzeichnungen in Zoom
Aus datenschutzrechtlichen Gründen ist eine Aufzeichnung nur lokal möglich.
Generell sind an der Goethe Universität die Zoom-Account so eingerichtet, dass Sie aufzeichnen können, ohne viele Einstellungen vorzunehmen.
In den Einstellung sollten Sie ihren lokalen Ort zum Speichern ihrer Aufnahmen vergeben.
Öffnen Sie die Einstellung mit einem Klick auf das Zahnrad oben rechts im Zoom-Meetingclient.
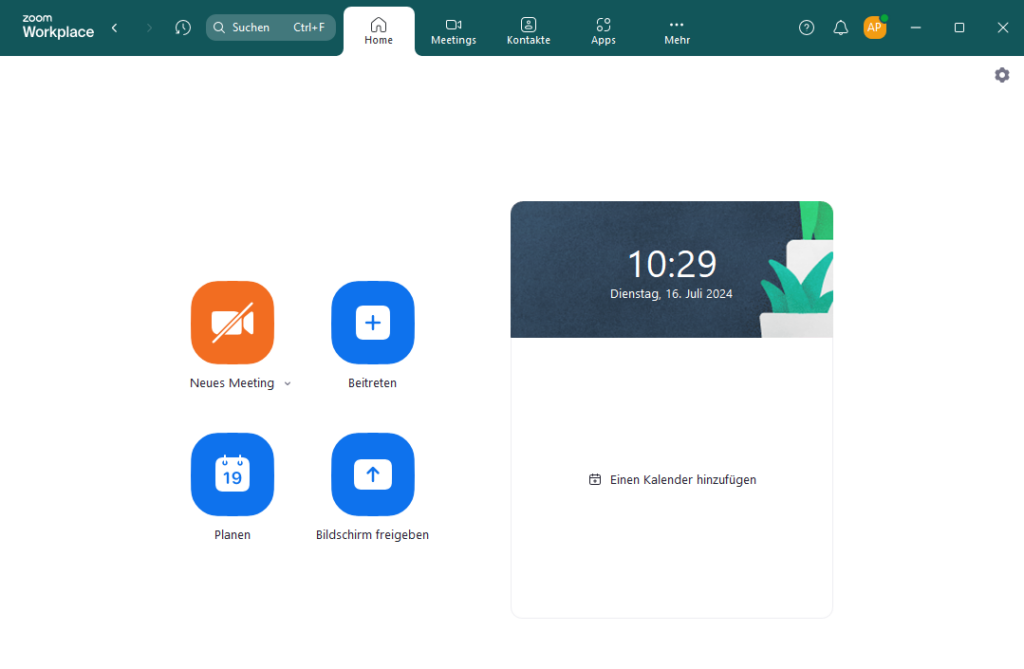
Sie gelangen zum Einstellungs-Fenster und klicken dort auf Aufnahmen.
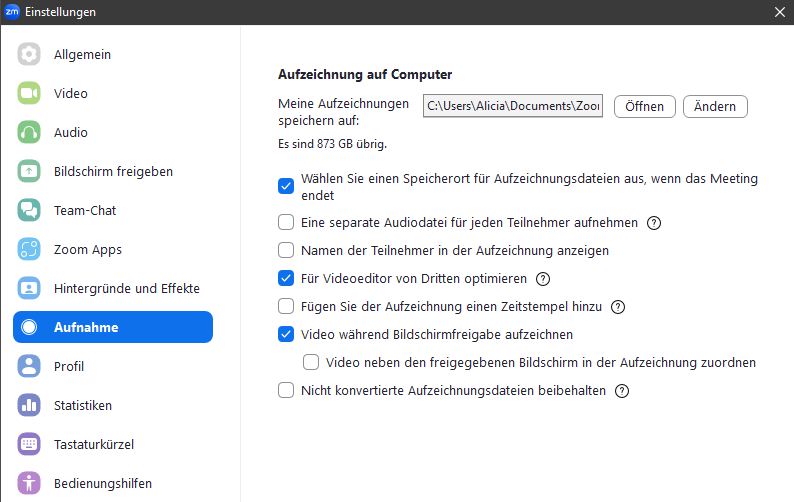
Wählen Sie nun den gewünschten Pfad aus, auf dem Sie ihre Aufzeichnung speichern möchten. Sie können den Pfad auch jedes mal selbst neu auswählen, wenn sie ein Meeting beenden. Dann müssen sie das erste Auswahlkästchen ankreuzen.
Die Auswahl „Für Videoeditor…“ MUSS gesetzt sein, sonst kann es zu Problemen beim Hochladen von Mediasite kommen. Dann kann es möglich sein, dass Sie Hilfe durch eine Drittsoftware brauchen.
Setzen Sie auch den Haken „Video während Bildschirmfreigabe aufzeichnen“, damit die geteilten Desktop (Präsentationen etc.) mit aufgezeichnet werden. Natürlich kann dies auch abgewählt werden, wenn es nicht gewünscht ist.
Nach dem Start des Meetings können Sie dann über das untere Navigations-Menü unter „Mehr“ die Option „Aufzeichnen“ wählen.
Jederzeit können Sie dann hier die Aufnahme stoppen oder auch pausieren.
Beachten Sie auch unsere FAQs: KLICK!
Hochlanden ihrer Zoom-Aufzeichnung nach Mediasite
Um ihre nun erstellte Aufzeichnung nach Mediasite hochzuladen, befolgen Sie die folgenden Anleitung:
Upload von Videos ohne Mosaic