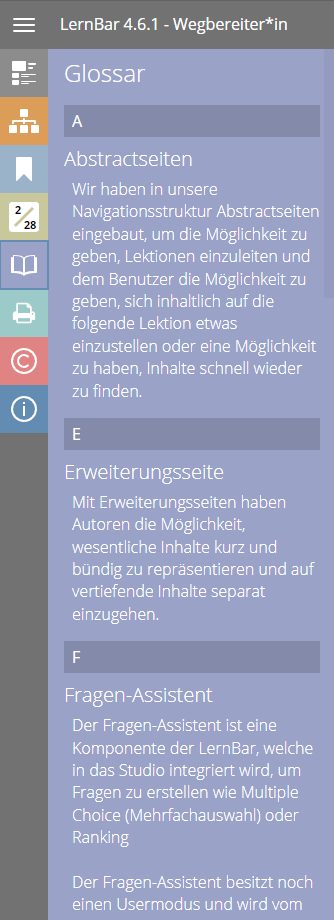
Im nachfolgenden Tutorial wird erklärt, wie man Glossar-Begriffe aus einem LernBar Kurs so entfernt, dass diese nicht mehr im Menü Glossar angezeigt werden.
Leider kann dies nicht ohne weiteres aus dem LernBar Studio heraus getan werden, weshalb man es etwas umständlich selbst per Hand löschen muss.
Vorgehen zum Entfernen von Glossar Begriffen aus der Liste:
Die zu editierende Datei öffnen:
- Veröffentlichen Sie den Kurs als Zip-Datei.
Dafür klicken Sie im LernBar Studio auf Datei > Kurs veröffentlichen > Zip-Datei und wählen Sie einen Speicherort aus. - Öffnen Sie die erstellte zip-Datei mit einem Tool Ihrer Wahl und extrahieren Sie die Datei course.xml welche im Hauptverzeichnis des Kurses liegt.
- Öffnen Sie die Datei course.xml mit einem Text-Editor. Verwenden Sie dafür nicht Word (!!!) sondern zB. das Programm „Editor“ oder NotePad++ oder Ähnliche.
Der Editor ist Teil von Windows und Sie erreichen ihn indem Sie mit der rechten Maustaste auf die Datei course.xml klicken und anschließend Öffnen mit > Editor auswählen. Falls das nicht angezeigt wird, könnte ganz oben ein Öffnen mit angezeigt werden, dann wählt man dieses aus oder Andere App auswählen.
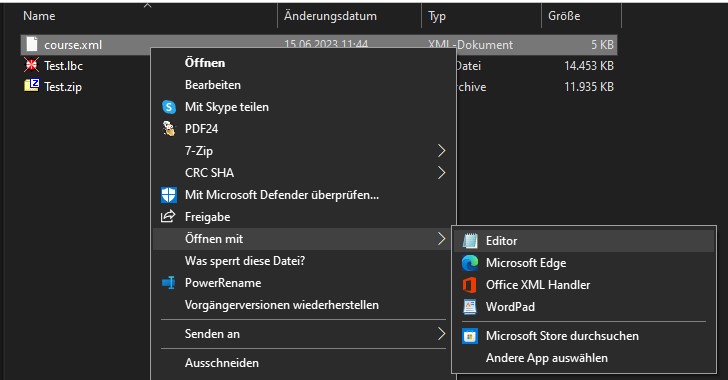
Den Begriff löschen
- Haben Sie die Datei course.xml mit einem Editor geöffnet, müssen Sie nun den Glossar-Begriff, den Sie entfernen möchten, suchen.
- Dafür suchen Sie die Stelle in der Datei in der alle Glossar-Begriffe gespeichert wurden. Sie finden Die Stelle wenn Sie in der Datei nach <glossar> suchen (Strg+F > glossar eintippen > Enter).
- Haben Sie diese gefunden, suchen Sie den Glossar-Eintrag den Sie löschen möchten. Alle Einträge beginnen immer mit <entry word= und danach folgen die Bezeichnungen für die einzelnen Glossareinträge.
- Haben Sie den Eintrag gefunden, markieren Sie die gesamte Zeile (dies geht am einfachsten, indem man in die Zeile klickt > POS1-Taste drücken > Shift-Taste gedrückt halten + Ende- Taste drücken) und löschen Sie diese.
Achten Sie darauf, dass der Eintrag mit<entrybeginnt und mit einer Klammer zu/>endet! Wenn Sie hier zur viel, oder zu wenig löschen, können Sie die Datei unlesbar machen. Also passen Sie auf dass sie immer nur ganze „Klammern“ löschen.

- Sind Sie fertig, speichern Sie die Datei ab und verschieben Sie die editierte course.xml Datei wieder in die Zip-Datei. Dadurch ersetzen Sie die dort vorhandene course.xml Datei mit Ihrer editierten Datei.
Das Glossar neu generieren
- Öffnen Sie die veränderte Kurs-Zip Datei wieder im LernBar Studio.
- Um die Glossar-Liste, ohne die zuvor entfernten Begriffe, neu zu generieren wählen Sie den Kurs-Knoten im Studio an.
- Betätigen Sie dann die Schaltfläche „Glossarlektion Aktualisieren“. Dies stößt eine Neuerstellung der Liste an und die Begriffe sollten nicht nicht mehr in der Glossar-Kachel enthalten sein.
- Die Glossar-Lektion, welche während dieser Aktion automatisch erstellt wurde, können Sie einfach löschen wenn Sie diese nicht benötigen.
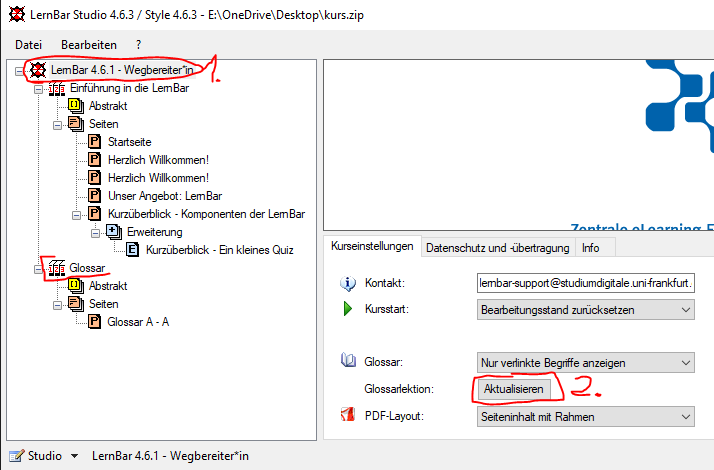
Es tut uns Leid, dass dieser Prozess doch recht umständlich ist, eine automatische Löschung von nicht mehr verwendeten Begriffen ist jedoch nur sehr aufwändig umzusetzen. Da das Glossar allgemein von sehr wenigen Autor*innen verwendet wird, haben wir uns entschlossen dies nicht zu implementieren.
Viel Erfolg beim Nachmachen!

