- Vor einem Meeting
- Umfragen während des Meetings erstellen
- Durchführen einer Umfrage
- Erstellung von Meetingberichten für Registrierungen und Umfragen
Umfragen können sowohl vor als auch während eines laufenden Zoom-Meetings oder Webinar erfolgen. Dies geschieht über das Zoom Webportal worauf nur ein Host zugreifen kann. Es ist wichtig, dass die Option Umfragen in den generellen Einstellungen zugelassen wurde, was standardmäßig der Fall ist. Dies können Sie im Webportal unter Einstellungen > In Meeting (Grundlagen) kontrollieren.
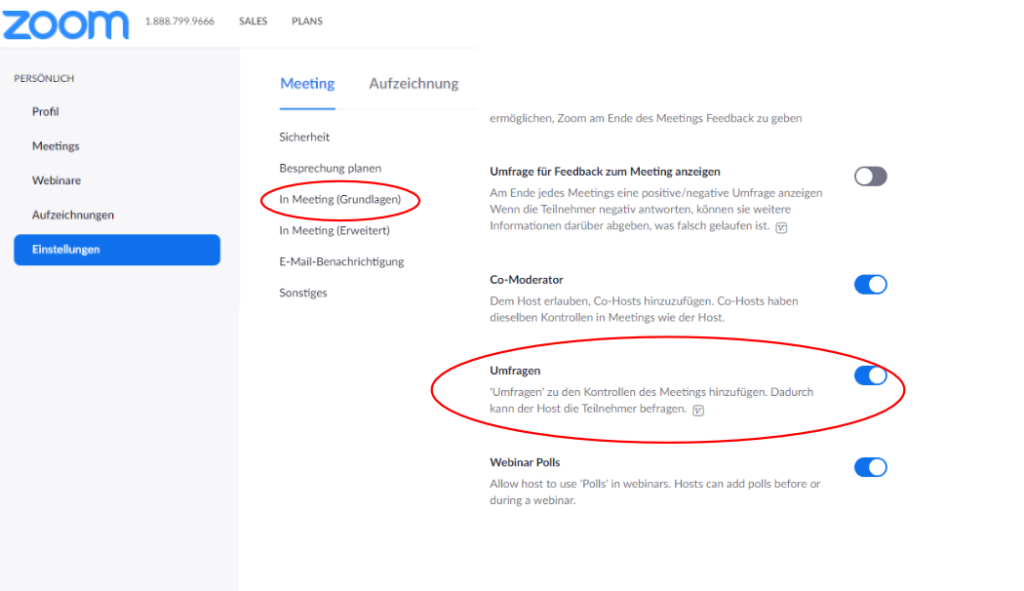
Vor einem Meeting
- Melden Sie sich im Zoom Webportal über: https://uni-frankfurt.zoom.us an (Hilfe hier zu finden sie auf der Zoom-FAQ-Seite).
- Gehen Sie auf die Meetings Seite.
- Wählen Sie das Meeting aus, für welches Sie eine Umfrage erstellen möchten, oder erstellen Sie das Meeting nun. Klicken sie nicht auf „Meeting bearbeiten“, sondern nur auf den Titel, sodass Sie zu der Meeting verwalten Seite gelangen.
- Scrollen Sie dann bis zum Ende der Seite. Dort finden sie die Option Umfragen. Klicken Sie auf Hinzufügen.
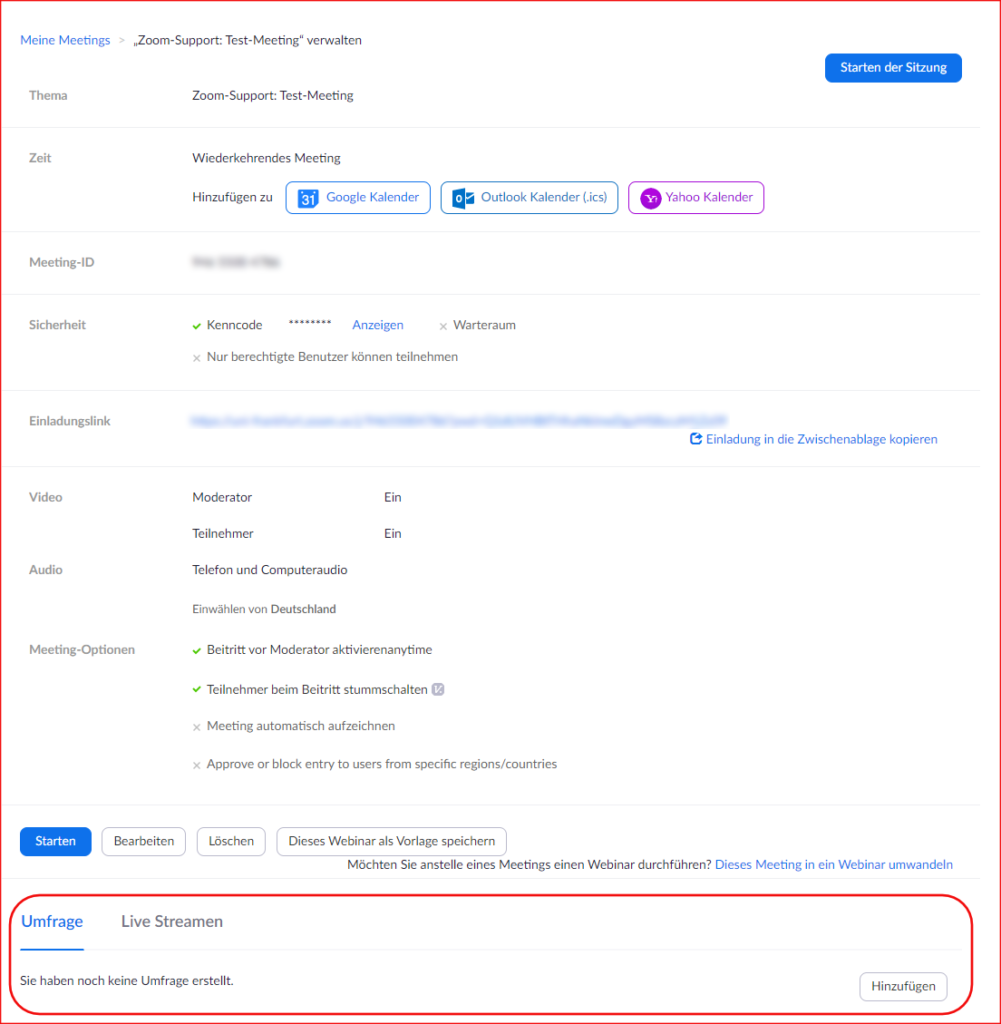
Nun können Sie ihre Umfrage benennen um diese Anzulegen. [1]
Mit der Option Anonym? [2] wird im Meeting und in Berichten es nicht möglich sein, die Teilnehmenden zu identifizieren.
Bitte beachten Sie, sollte der Haken nicht gesetzt sein, man erst im Nachgang im Umfragebericht und nicht während des Meetings die Namen der Teilnehmenden einsehen kann.
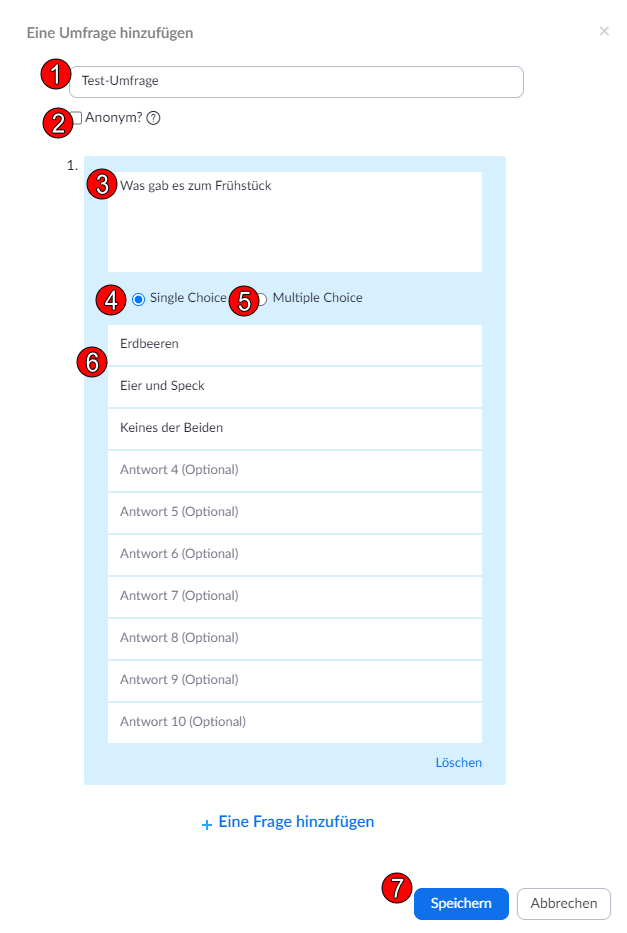
Unter Punkt [3] können Sie nun ihre Frage eintragen und diese als Single Choice [4] oder Multiple Choice [5] konfigurieren. Unter Punk [6] tragen Sie ihre gewünschten Antworten ein.
Zum Schluss klicken Sie auf Speichern [7]. Natürlich können Sie ihre Umfragen im Nachgang noch einmal bearbeiten.
Hinweise: Es können max. 25 Umfragen pro Meeting angelegt werden.
Umfragen während des Meetings erstellen
Im laufen Zoom Meeting finden Sie den Button für die Umfragen in der unteren Menü-Leiste
Achtung: Wenn Sie ein Meeting im Cleint über „Neues Meeting“ starten, taucht der Button nicht auf! Wenn Sie sich also erst während des Meetings entscheiden, eine Umfrage zu machen, dann muss das Meeting „geplant“ sein.
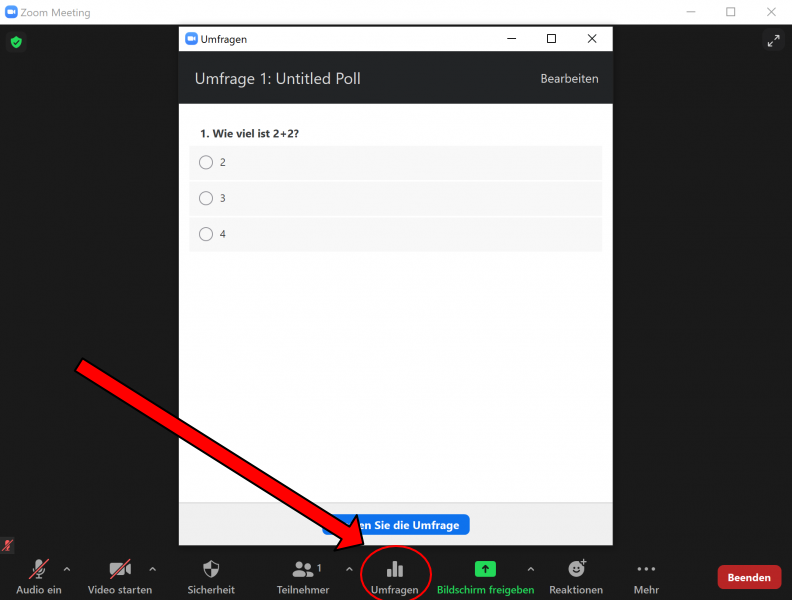
Mit einem Klick auf diesen Button, können Sie eine Umfrage, wie oben beschrieben erstellen.
Durchführen einer Umfrage
- Starten Sie das Meeting. Stellen Sie sicher, dass Umfragen für dieses Meeting aktiviert sind.
- Wählen Sie Umfragen in der Statusleiste.
- Wählen Sie die Umfrage aus, welche Sie starten möchten.
- Klicken Sie auf Starten Sie die Umfrage.
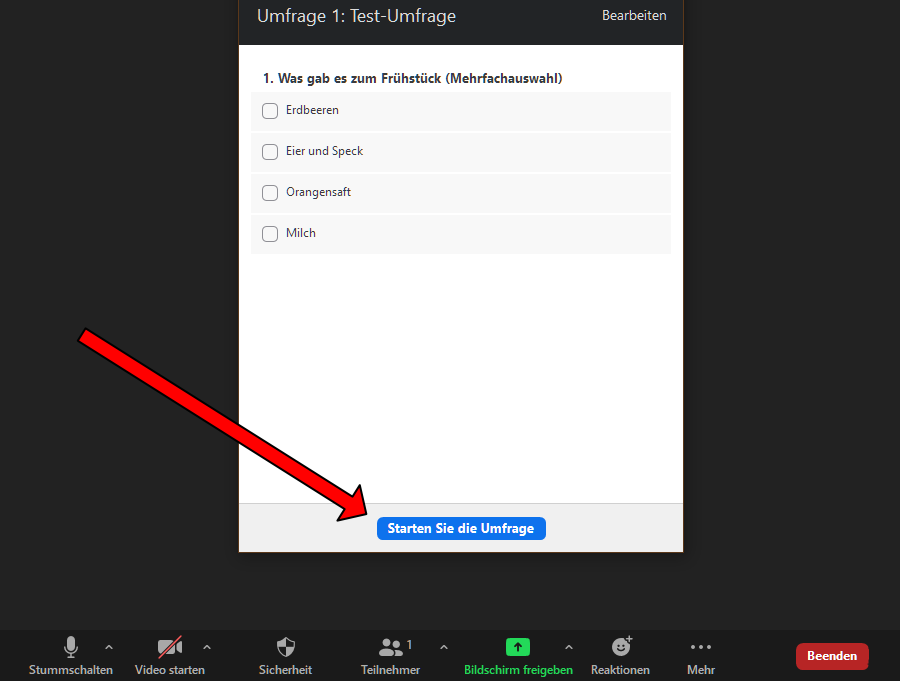
- Die Teilnehmenden werden nun aufgefordert, die Umfrage zu beantworten. Dem Host und den Moderierenden ist es möglich die Ergebnisse live einzusehen, aber sie können nicht mit abstimmen.
- Zum Beenden der Umfrage, klicken Sie auf Beenden Sie die Umfrage.
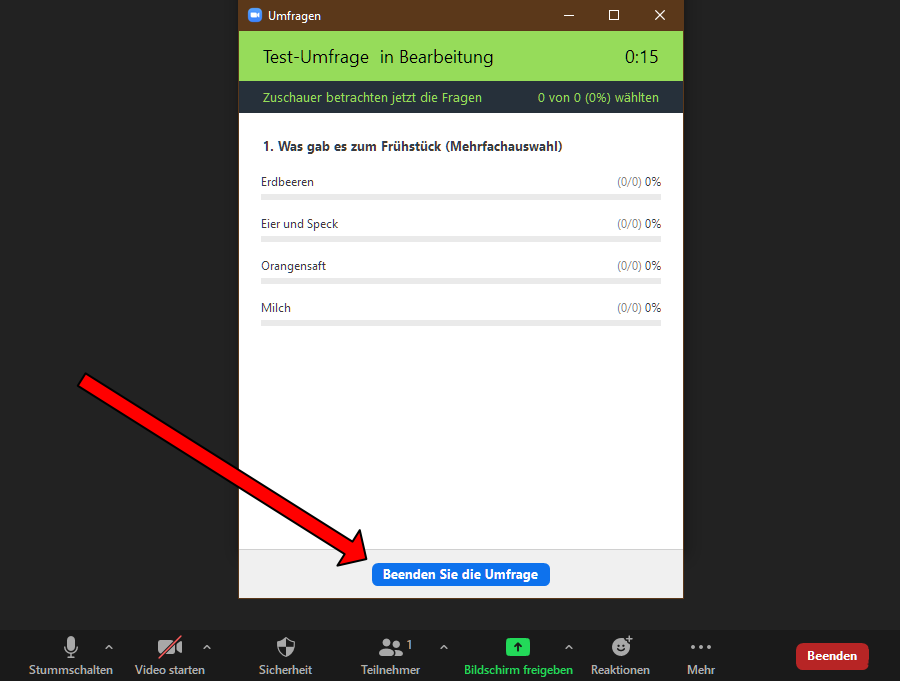
- Wenn Sie möchten, dass die Teilnehmenden die Ergebnisse der Umfrage sehen können, klicken Sie auf Resultate freigeben. [1] Sie haben auch die Möglichkeit die Umfrage erneut zu starten, indem Sie auf Befragung neu starten [2] klicken.
- Wenn Sie die Resultate freigegeben haben, sehen Sie dies. Sie können die Frage beenden, indem Sie auf Beenden Sie die Umfrage-Resultate klicken.
- Schließen Sie das Fenster, um den Umfragemodus zu verlassen.
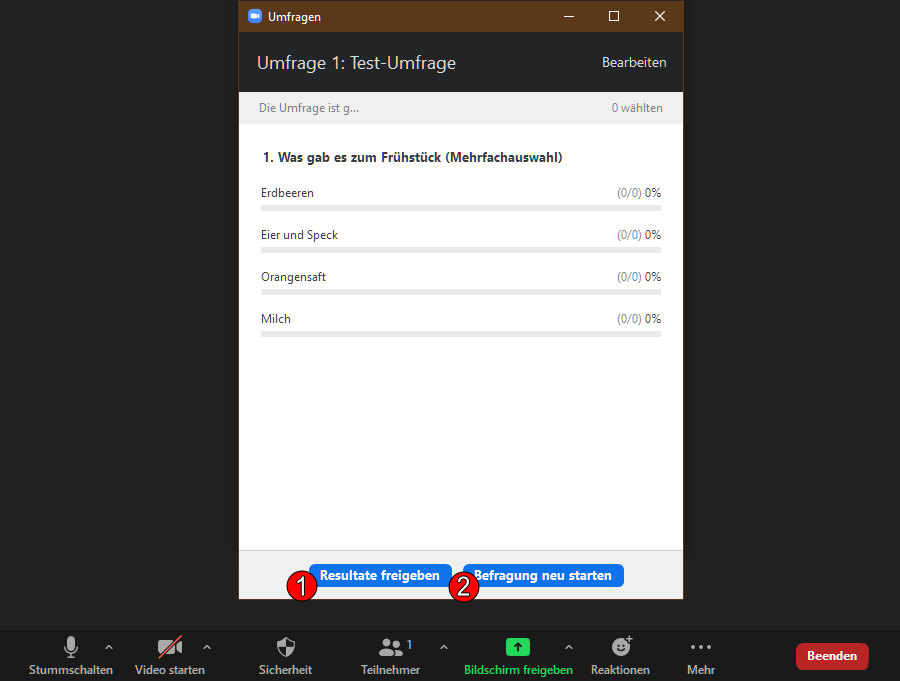
Erstellung von Meetingberichten für Registrierungen und Umfragen
Falls für Ihr Zoom Meeting Registrierungen und Umfragen aktiviert sind, haben Sie die Möglichkeit, zur weiteren Analyse einen Registrierungs- oder Umfragebericht zu erstellen.
Der Registrierungsbericht enthält die folgenden Informationen über registrierten Teilnehmern:
- Vorname und Nachname
- E-Mail-Adresse
- Datum und Uhrzeit der Registrierung
- Genehmigungsstatus
Der Umfragebericht enthält die folgenden Informationen über Teilnehmenden, die eine Umfrage beantwortet haben:
- Benutzername und E-Mail-Adresse
- Datum und Uhrzeit, zu der sie ihre Antwort übermittelt haben
- Die gestellte Frage sowie die Antwort der Teilnehmenden
Hinweis:
- Meetingberichte werden automatisch 10 Tage nach dem Veranstaltungsdatum gelöscht. Nach 30 Tagen wird das Meeting auch von der Seite Vorherige Meetings im Webportal entfernt.
- Wenn Sie ein Meeting aus der Liste Meetings im Webportal löschen, können Sie für dieses Meeting keine Berichte mehr erstellen. Sie können allerdings weiterhin Berichte herunterladen, die Sie vor dem Löschen des Meetings generiert haben.
- Sie sollten Meetingberichte nach Beendigung Ihres Meetings erstellen. Falls Sie einen Bericht vor Beginn des Meetings erstellt haben, sollten Sie ihn erneut generieren, um die Daten zu erhalten, die während des Meetings erhoben wurden.
Bericht erstellen:
Im Zoom Webportal (Login über https://uni-frankfurt.zoom.us) können Sie auf der linken Seite im Menü Berichte anklicken. Dort bekommen Sie zwei Auswahlmöglichkeiten und sollten auf Meeting klicken. Dann sieht Ihr Fenster wie folgt aus:
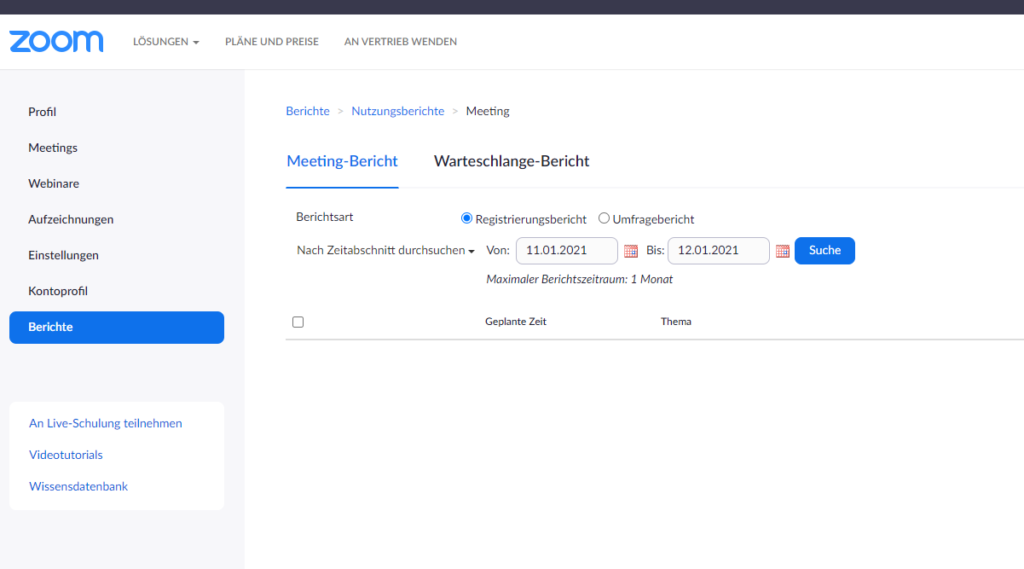
Nun können Sie sich Ihre gewünschte Berichte mit der Angabe eines Zeitraumes oder der Meeting-ID erstellen lassen. Mit einem Klick auf generieren und ein bisschen Geduld wird ihr Bericht erstellt und Sie können ihn dann herunterladen.

