- Ein Meeting anlegen (im Browser)
- Ein Meeting anlegen (Desktop-App)
- Wichtiger Hinweise zum Alternativen Moderator
- Meeting-Sicherheitsoptionen
Ein Meeting anlegen (im Browser)
Loggen sie sich wie im Artikel Erste Schritte mit Zoom in das Webportal ein.
Gehen Sie in der Browser-Variante nach dem Login auf den Bereich „Meetings“ und dort auf die Schaltfläche „Planen Neue Sitzung“.
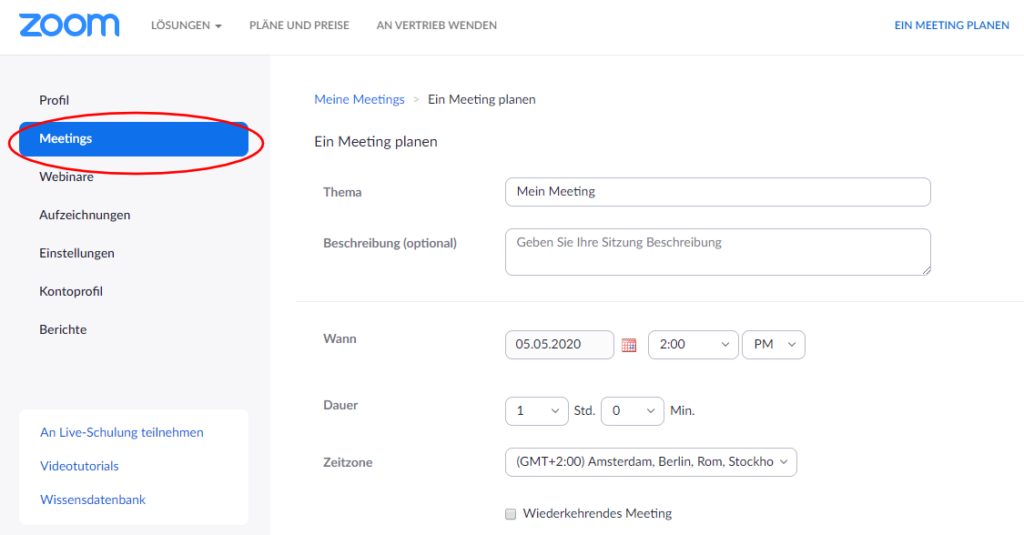
- Alternativ können Sie auf die Schaltfläche „Ein Meeting Planen“ am oberen Bildschirmrand klicken.
- Sie können auf der neuen Oberfläche verschiedene Einstellungen Ihres Meetings vornehmen. Die Meetings sind im Standard bereits so konfiguriert, dass sie direkt loslegen können und nur noch einen Namen [1] für das Meeting und das Datum mit Zeitraum [2] angeben müssen.
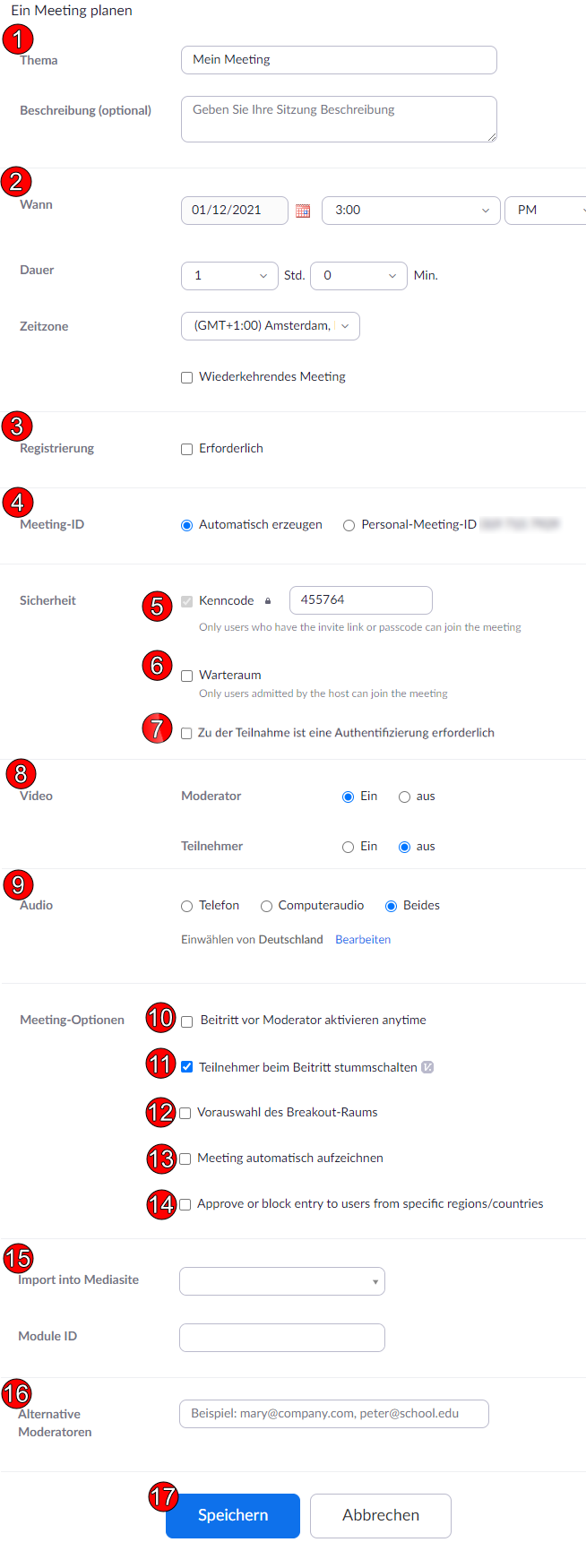
Unter Punkt [3] können sie eine Registrierung für ihre Meetings aktivieren (Default: Aus).
Diese Option fordert ihre TeilnehmerInnen auf sich mit Namen und Email-Adresse vor Betreten des Meetings zu registrieren. Der Zoom-Client ist für die TeilnehmerInnen hierbei nicht erforderlich.
Diese Option ist für öffentliche Lehrveranstalltungen außerhalb OLAT/Moddle etc sehr sinnvoll.
Über die Meeting-ID [4] lässt sich ihr Meeting finden und wird im Einladungstext genannt. Diese ist für alle Teilnehmer nötig, um an ihrem Meeting teilzunehmen.
Die Persönliche ID ist ihrem Account fest zu geteilt und lässt sich nicht ändern. Diese ID kann als ihr eigenes virtuelles Zoom-Büro betrachtet werden. Geben sie also diese ID nicht unachtsam heraus.
Im Punkt Sicherheit ist festgelegt, dass JEDES Zoom Meeting ein Kennwort erhält. [5] Dieses müssen sie dann ihren Teilnehmer zur Verfügung stellen. Achten sie hierbei darauf, dass nicht jeder ihr Kennwort erhält. Wir empfehlen die Verbreitung per OTRS oder Moodle.
Im nächsten Punkt [6] können sie einen Warteraum einrichten. Teilnehmer gelangen mit dieser Option erst in diese Warteraum und müssen dann vom Host in das eigentlich Meeting freigeschaltet werden.
Wir raten von der Option [7] Authntifizierung ab, denn ansonsten MUSS zwingend ein Zoom-Account für die Teilnehmer vorhanden sein.
Die Erfahrung aus den vergangen Monaten hat gezeigt das es sich empfiehlt die Teilnehmer ohne ihre Videoübertraung [8] und mit stummgeschalteten Mikrofon [11] das Meeting zu betreten. So hat der Host mehr Kontrolle über sein Meeting. Teilnehmer*innen können jederzeit selbst ihre Stummschaltung aufheben, außer der Host unterbindet es dann während des Meetings.
Audio sollten sie im Standard belassen [9]
Mit der nächsten Option [10] können sie ihren Teilnehmer ermöglichen, dass sie ihrem Meeting bereits teilnehmen können, bevor der Host teilnimmt.
Breakout Rooms
Wenn sie ihre Meeting in verschiende virtuelle Raume unterteilen wollen, können sie die sogenannten Breakout-Rooms verwenden. Sie müssen sie den Haken [12] setzen und können dann dort auch ihre Räume hinzufügen.
Weiter können sie ihr Meeting automatisch aufzeichnen und die daten entweder Local oder in der Zoom-Cloud abspeichern. [13] Sie können aber auch manuell während des Meetings eine Aufzeichnung starten.
Hinweise:
- Bitte beachten sie das Aufzeichnungen in der Cloud automatisch nach 10 Tagen gelöscht werden!
- Bitte laden sie ihre Aufzeichnung nach Mediasite hoch und machen ihre eventuelle Bearbeitung dort. Zoom erzeugt mit dem Internen Trimmer Fehler und die Videos lassen sich nur schlecht auf die Mediasite hochladen.
Punkt [14] gibt ihnen die Möglichkeit Nutzer aus bestimmten Regionen gänzlich zu Blocken.
Der direkte Export ihrer Zoom-Meeting-Aufzeichnung nach Mediasite [15] ist derzeit noch in der Testphase. Wenden sie sich hierzu an die HRZ Medientechnik
Anders als im Untenstehend Bild können sie beim erstellen Eines Meetings einen alternativen Moderator [16] hinzufügen, der die gleichen Bereichtigungen wie der Host hat.
Die Einstellung des Co-Moderators gilt für während des Meetings, wenn der Host dort jemanden zum Moderator ernennen möchte.
BITTE HINWEISE AM ENDE DIESES ARTIKELS BEACHTEN!!!

Hinweise:
- Alternative Moderator*innen benötigen ebenfalls eine Zoom-Lizenz aus dem Universitäts-Pool, um Meetings aufzusetzen oder zu eröffnen. Wenn ein Meeting eröffnet ist, lassen sich die Rechte auch an Personen weitergeben, die keine Lizenz besitzen. Das bedeutet, dass Ihr Lizenzinhaber für Sie ggf. den Meeting-Raum zunächst öffnen und Ihnen dann die Rechte übertragen muss.
- Ein geplantes Meeting wird Ihnen in dem Bereich „Meetings“ angezeigt. Dort können Sie auch die Sitzungen starten oder löschen.
Haben sie nun alles wie gewünscht eingestellt, können sie nun auf Speichern [17] klicken und ihr Meeting wird erstellt und ist bereit.
Wie man ihrem Meeting eine Umfrage hinzufügt finden sie hier: KLICK!
Ein Meeting anlegen (Desktop-App)
Bitte beachten sie, dass das erstellen der Meeting im Zoom-Client nicht so konfertable ist, wie im Webinterface. Wir empfehlen ihre Meetings im Browser zu erstellen.
- In der Desktop-App lassen sich Meetings wie im Browser planen. Starten Sie dazu die App. Sie können entweder direkt ein Meeting starten mit der Schaltfläche „Neues Meeting“ [1] oder Sie planen ein Meeting mit der Schaltfläche „Planen“ [2].
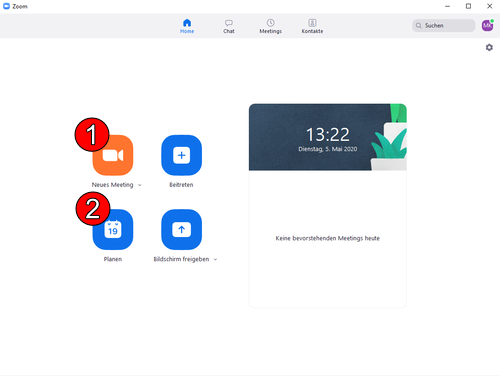
- Sie kommen auf eine Oberfläche, die Ihnen die ähnliche Einstellungsmöglichkeiten bietet, wie die Browser-Variante.
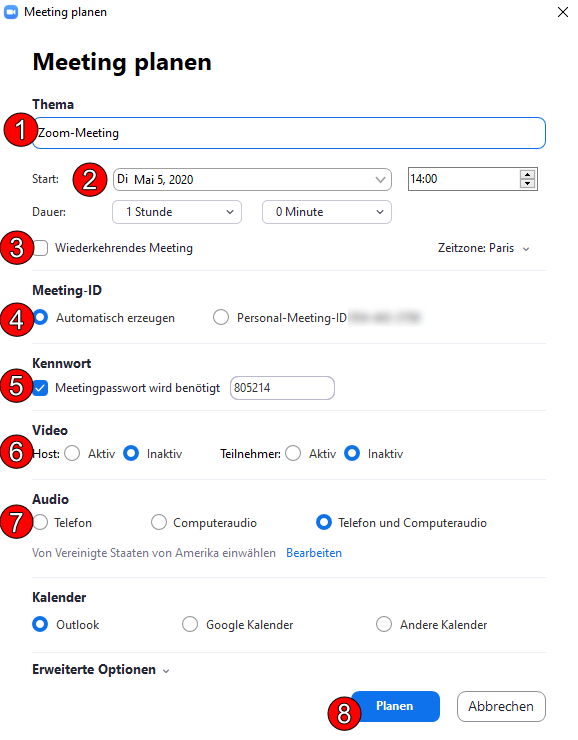
Auch hier ist das Meeting soweit vor konfiguriert das sie theoretisch nur noch den Titel ihres Meetings [1] und die Zeit [2] vergeben müssen.
Wenn sie zum Beispiel eine komplette Vorlesung in Zoom halten möchten, bietet es sich an den Haken bei wiederkehrendes Meeting [3] zu setzen. Dann wird das Meeting so oft wiederholt wie sie wünsche und die Meeting ID [4] ändert sich für diese Reihe NICHT. Somit brauchen sie auch nur einmal ein Kennwort [5] vergeben.
Wir empfehlen die Meeting-ID und das Kennwort per OTRS oder Moodle ihren Teilnehmern mitzuteilen.
Wünschen sie, dass ihre Teilnehmer ohne Webcam dem Meeting beitreten, können sie das unter Punk [6] deaktivieren. Bei Audio [7] sollten sie die Einstellung bei Telefon und Computeraudio belassen.
Mit einem Klick auf Planen [8] wird das Meeting erstellt und beginnt automatisch mit dem angegeben Zeitpunkt.
Wollen sie, dass jemand dann schon das Meeting beitreten darf, obwohl sie noch nicht anwesend sind, können sie das in den erweiterten Option einstellen.
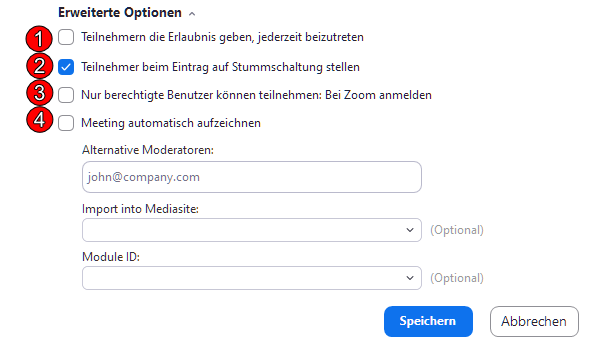
Dafür setzen sie den Haken bei Teilnehmern die Erlaubnis geben, jederzeit beizutreten [1]. Es empfiehlt sich auch die nächste Option aktiviert zu lassen. Die Teilnehmer können dann selbst ihr Mikrofon einschalten oder nach Auforderung [2]. Option Nummer [3] ist nicht zu empfehlen, dass sonst JEDER Teilnehmer über einen Zoom-Account verfügen muss.
Wenn sie ihr Meeting aufzeichnen möchten, können sie das hier tun. [4]
Bitte beachten sie, dass der direkte Export nach Mediasite noch in der Testphase ist!
Unter Punkt [5] können sie einen Alternativen Moderator benennen!
Wie man ihrem Meeting eine Umfrage hinzufügt finden sie hier: KLICK!
Wichtiger Hinweise zum Alternativen Moderator:
Ihre als alternativen Moderator angebene Person lässt sich nicht finden oder besitzt keinen Account.
- Die Mail-Adresse ist wahrscheinlich anders als gewohnt.
- Die zu ernennende Person schaut im eignen Zoom-Profil nach der dort angegeben Emailadresse
- Sie suchen die Person in der Client-Software unter Kontakte / Unternehmenskontakte und entnehmen die dort angegebene Emailadresse
- Die Person hat keinen universitären Account und kann somit nicht als Co-Host eingetragen werden.
- Externe Nutzer ohne Uni-Account können nur in einem Meeting „live“ zum Co-Host ernannt werden.
- Externe Nutzer ohne Uni-Account können nur in einem Meeting „live“ zum Co-Host ernannt werden.
Mail-Adresse anders als normal
Zoom verwendet ausschließlich ihre Mail-Adresse des HRZ-Account.
Dies wirkt sich überwiegend auf User mit eigenen Mailservern, wie zb Medizin, Physik, Mathe, etc. aus.
Der sogenannte Realm @Uni-frankfurt.de war schon immer da, wird aber seltener genutzt.
Beispiel:
mustermann@em.uni-frankfurt.de kann als HRZ-Account musterma@uni-frankfurt.de sein.
Diese beiden Adressen sind auch miteinander verknüpft, sodass beide angeschrieben werden können und sie ihre Mails über beide Adressen erhalten.
Nein, die Mail-Adresse in Zoom lässt sich nicht ändern, da ihr Zoom-Account mit dem HRZ-Account verknüpft ist.
Meeting-Sicherheitsoptionen
Es macht immer Sinn und wir legen es ihnen Nahe auch beim Zoom eigenen Support vorbeizuschauen.
Im folgenden Link, werden zum Beispiel Sicherheitsoptionen besprochen, die sie auch während eines Meetings durchführen können.

