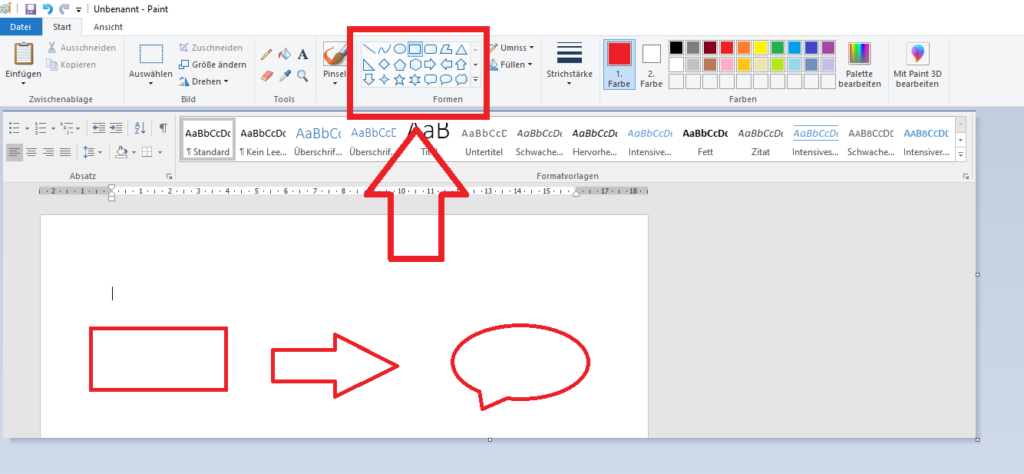Der Artikel hilft bei der Erstellung von Screenshots für die Lehre, für Artikel und die digitale Weiterverarbeitung. Oft braucht man in Tutorials (Schritt-für-Schritt Anleitungen) oder PowerPoint Präsentationen einen Screenshot, der das Beschriebene verdeutlicht. Wie man solche Screenshots mit bereits installierten Systemanwendungen (Bordmitteln) in Windows erstellen und bearbeiten kann, wird in diesem Artikel erklärt.
Wie erstelle ich einen Screenshot?
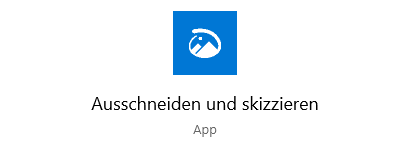
Früher musste man die druck-Taste in Kombination mit Paint nutzen, um zugeschnittene Screenshots zu erhalten. Inzwischen gibt es in Windows ein sehr nützliches Tool, was einem diese Arbeit deutlich erleichtert: die Ausschneiden und skizzieren App (Tastenkürzel: Windows-Logo-Taste + Umschalten + S). Mit diesem Tool kann man bestimmte Bereiche des Bildschirms markieren und so nur den Bereich fotografieren, den man braucht.
Nachdem Sie die Tastenkombination gedrückt haben, wird der Bildschirm dunkler. Am oberen Rand können Sie die Form auswählen, mit der Sie ausschneiden wollen (Abb. 1). Sie haben die Wahl zwischen Rechteck ausschneiden, Freies ausschneiden, Fenster ausschneiden oder Vollbild ausschneiden. Standardmäßig bietet sich Rechteck ausschneiden an.
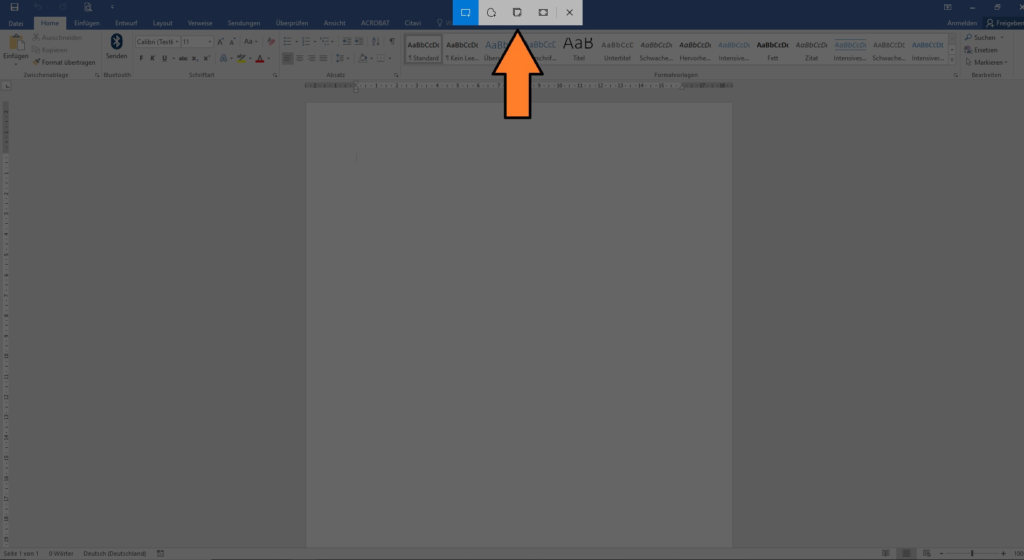
Mit der Maus können Sie nun einen Bereich auswählen, den Sie markieren und ausschneiden wollen (Abb. 2). Wenn Sie dies getan haben, wird der ausgeschnittene Bereich in die Zwischenablage kopiert. Außerdem sollte der Bereich in dem Ausschneiden und skizzieren Fenster angezeigt werden.
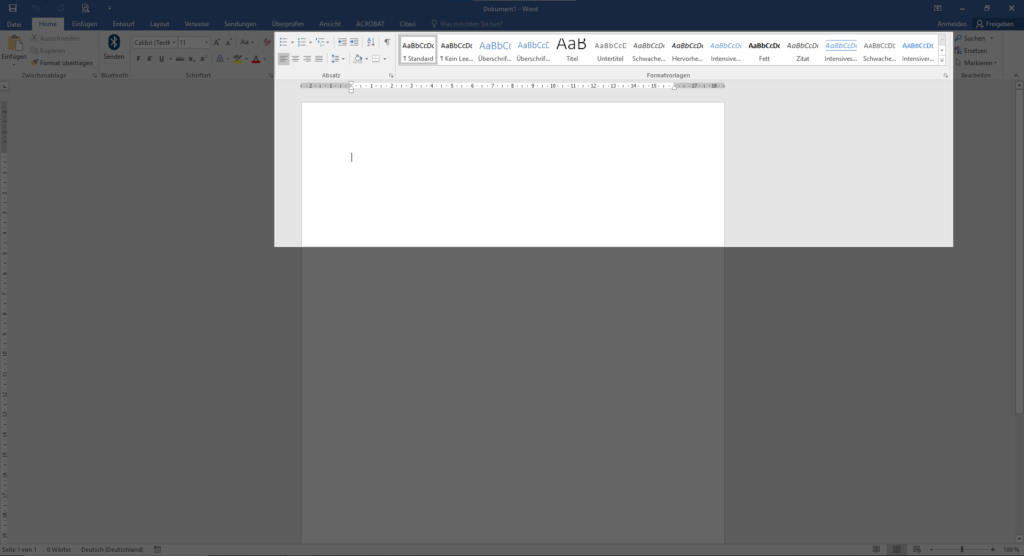
Screenshot zuschneiden und bearbeiten
Sie können nun den Ausschnitt entweder direkt und unbearbeitet aus der Zwischenablage dort einfügen, wo Sie ihn benötigen. Oder in dem Ausschneiden und skizzieren Fenster weiter bearbeiten. Dort stehen Ihnen eine Reihe von Tools zur Verfügung (Abb. 3). Mit verschiedenen Stiften können Sie in unterschiedlichen Farben und Stärken etwas zu dem Screenshot zeichnen oder schreiben. Außerdem können Sie den Screenshot noch genauer zuschneiden.
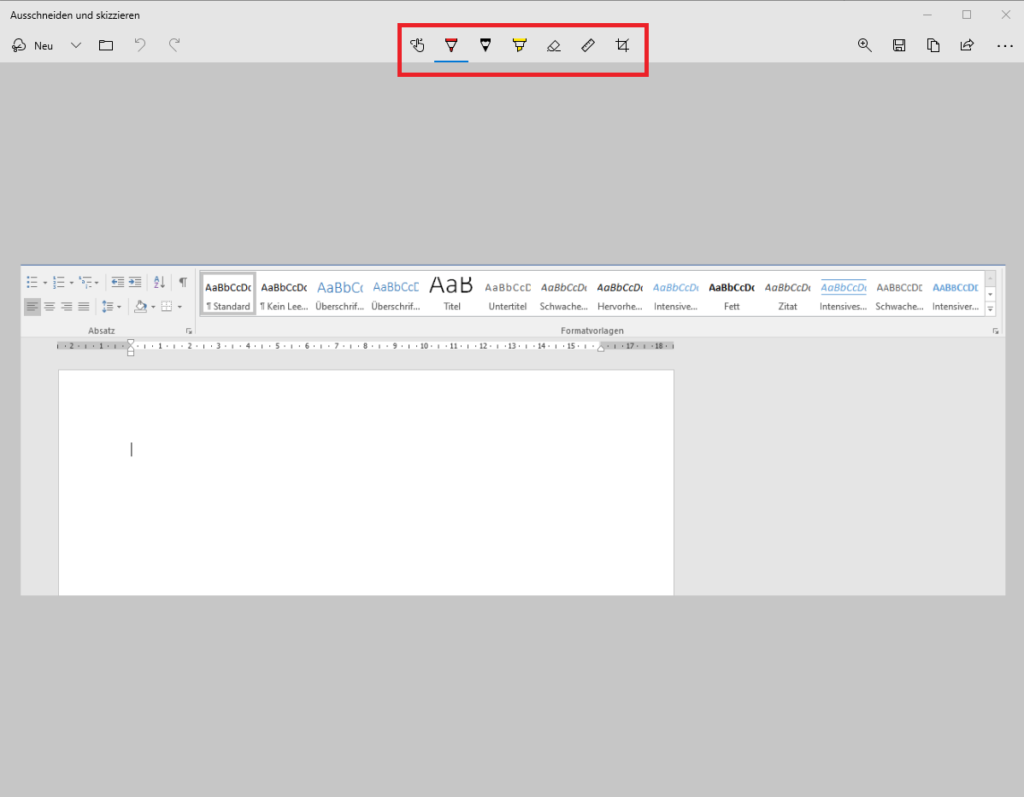
Screenshots genauer bearbeiten und wichtige Bereiche im hervorheben
Diese Werkzeuge sind für den schnellen Gebrauch nützlich. Allerdings sieht alles etwas wackelig und handgezeichnet aus. Um gerade Pfeile oder rechteckige Kästen einzufügen, sollten Sie den Screenshot in Paint kopieren (Paint im Suchfeld in der Taskleiste unten links eingeben). Dort haben Sie eine größere Auswahl an Formen und Werkzeugen. Mit diesen können Sie den Bereich im Screenshot hervorheben, auf den es Ihnen ankommt (Abb. 4). Farben und Dicke der Form lassen sich auch umstellen. Probieren Sie einfach die verschiedenen Möglichkeiten aus. Falls Ihnen etwas nicht gefällt, können Sie jederzeit mit Rückgängig (Tastenkürzel: Strg + Z) ungeschehen machen.