In diesem Artikel wird erklärt, wie man einen LernBar Kurs konfigurieren muss, um ihn in Moodle einzufügen und wie man die Ergebnisse des LernBar Kurses in Moodle auswerten kann.
LernBar Kurs richtig konfigurieren und in Moodle einbinden
Schritt 1: Produktion eines LernBar Kurses mit dem LernBar Studio
- Öffnen oder erstellen Sie einen Kurs im LernBar Studio.
- Klicken Sie in der Baumstruktur auf der linken Seite ganz oben auf den Namen Ihres Kurses (hier LernBar 4.6 – Wegbereiter*in).

- Unten auf der Seite unter dem Reiter Datenschutz und -übertragung aktivieren Sie die Option SCORM (LMS) mit einem Haken und stellen Sie die SCORM Version auf 1.2.

- Nun können Sie den Kurs veröffentlichen mit:
Datei > Kurs veröffentlichen > ZIP Datei…
Der Kurs wurde im ZIP-Dateiformat abgespeichert und kann somit in Moodle hochgeladen werden.
Schritt 2: Hochladen des LernBar Kurses in Moodle
- Navigieren Sie zu dem Kurs in dem sich später Ihr LernBar Kurs befinden soll.
- Aktivieren Sie hier den Bearbeitungsmodus, indem Sie auf Bearbeiten einschalten klicken (dafür werden Trainerrechte in Moodle benötigt).
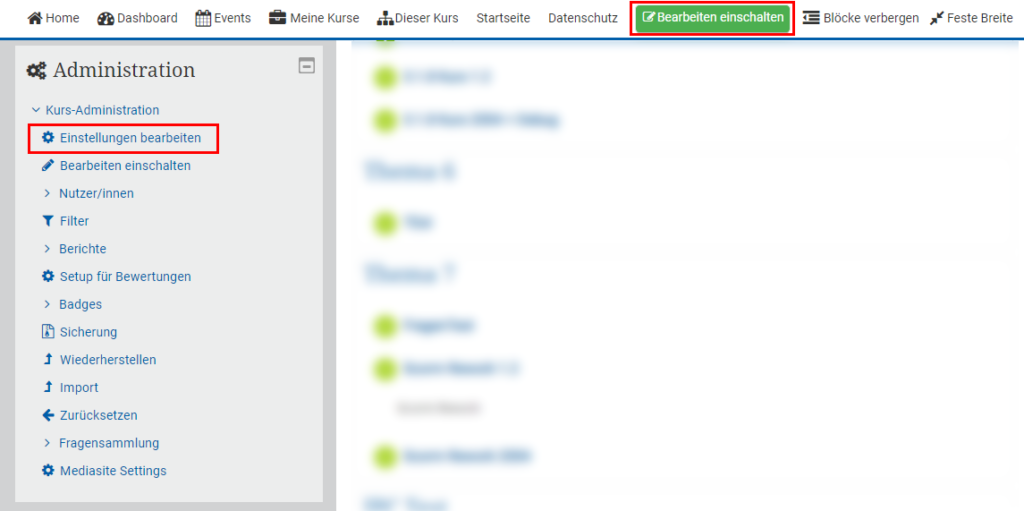
- Im Auswahlfeld Material oder Aktivität anlegen wählen Sie bitte den Punkt Lernpaket aus.
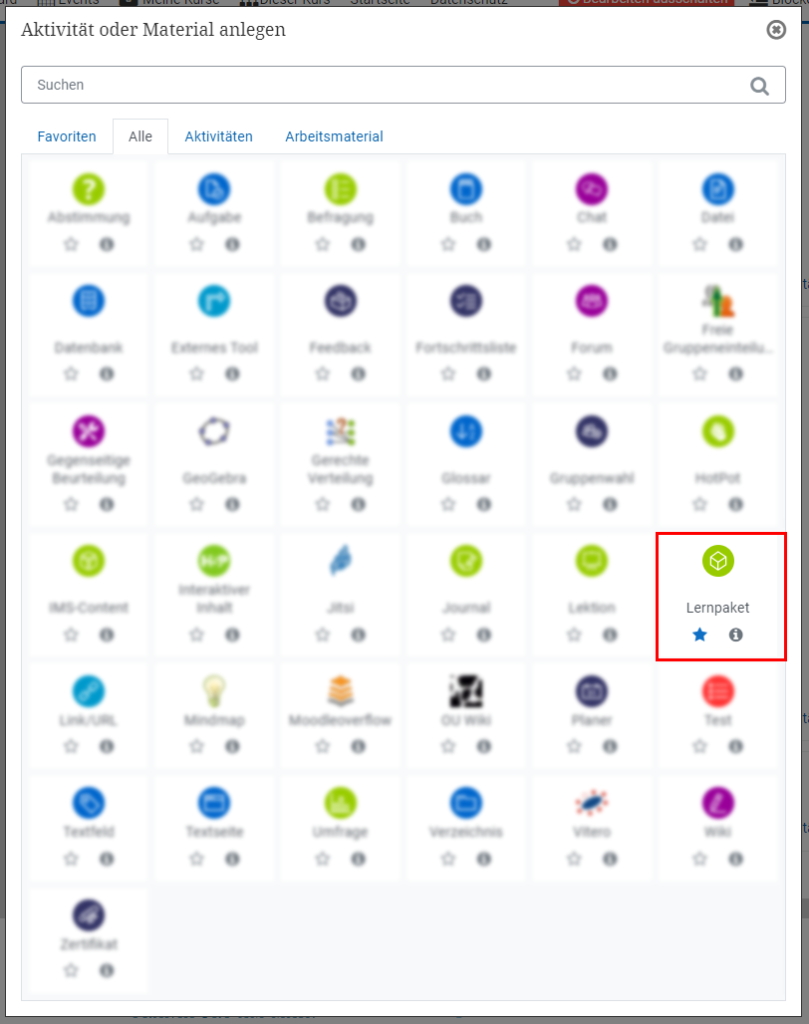
- Geben Sie unter Allgemeines einen Namen und eine kurze Beschreibung für den Kurs ein.
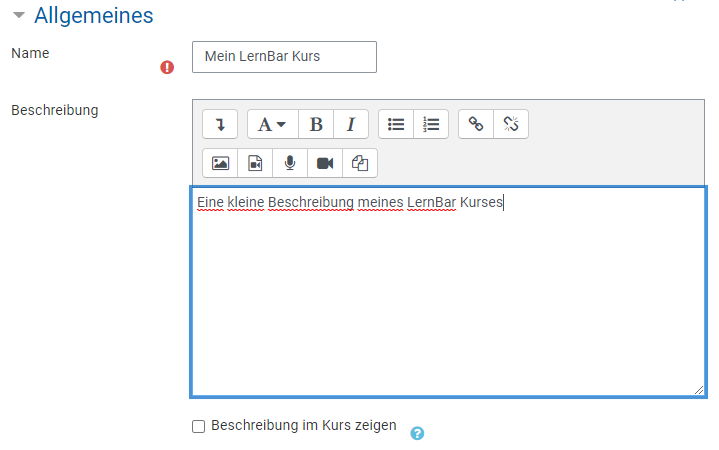
- Unter Lernpaket können Sie Ihren, mit dem LernBar Studio veröffentlichten Kurs (Schritt 1.4) hochladen. Klicken Sie hierfür ins gestrichelte Rechteck oder ziehen Sie die Zip-Datei per Drag & Drop in dieses Feld hinein.
- Wählen Sie jetzt Ihren LernBar Kurs, den Sie auf Ihrer Festplatte gespeichert haben aus, indem Sie auf Datei auswählen klicken und laden Sie diesen hoch.
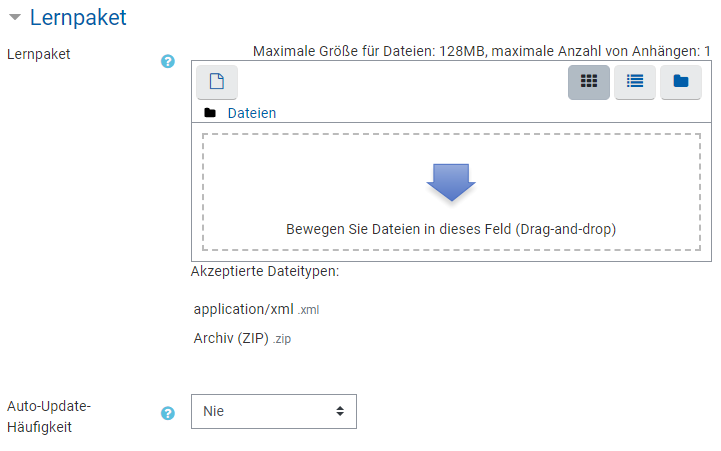
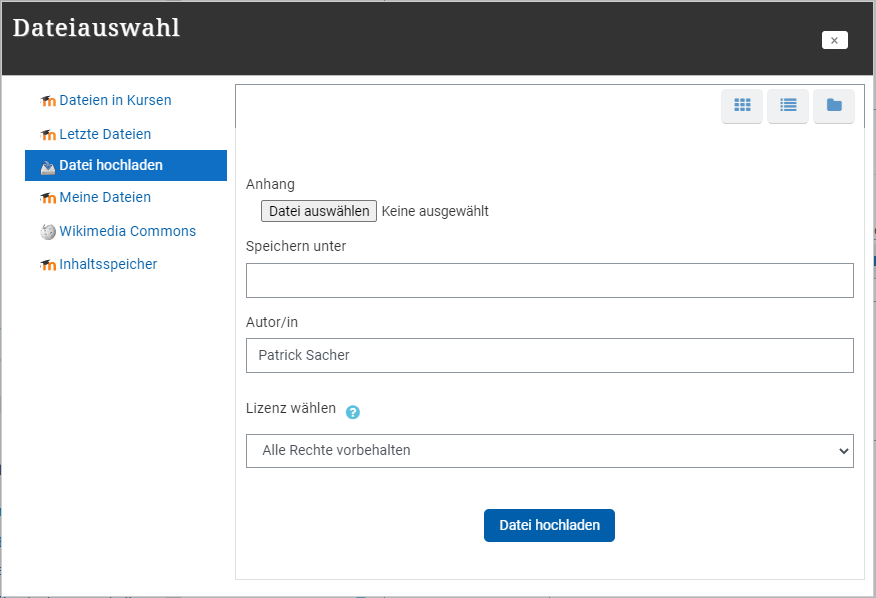
Als letztes klicken Sie im darauffolgenden Fenster den Button Speichern und zum Kurs an. Im nächsten Abschnitt können anschließend die von uns empfohlenen Einstellungen angepasst werden.
Schritt 3: Konfigurieren des LernBar Kurses in Moodle
Navigieren Sie zu Ihrem LernBar Kurs und klicken Sie unter Bearbeiten auf Einstellungen bearbeiten. Führen Sie eventuell vorher Schritt 2.2 nochmal aus.
Darstellung anpassen
Klicken Sie unter Darstellung auf Mehr anzeigen… um mehr Einstellungsmöglichkeiten zu erhalten. Wir empfehlen folgende Einstellungen:
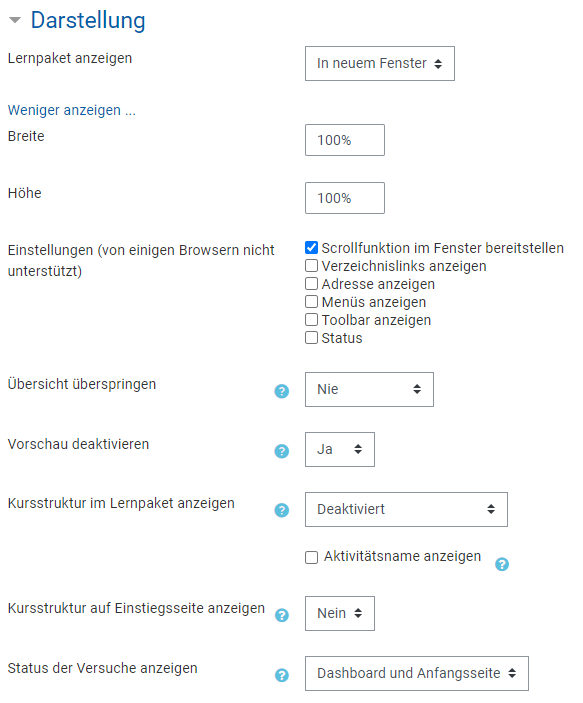
- Diese Einstellungen führen dazu, dass der LernBar Kurs sich in einem neuen Fenster öffnet und alle überflüssigen Steuerelemente ausgeblendet werden.
- Der Vorschau-Modus (ohne Punkteübertragung) wird von LernBar Kursen nicht unterstützt. Daher empfehlen wir, diesen in Moodle zu deaktiveren da es sonst zu Missverständnissen kommen könnte.
Bewertungs-Einstellungen
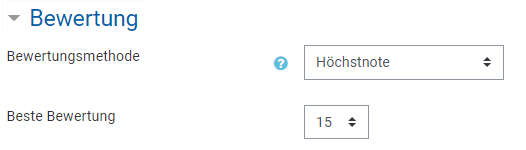
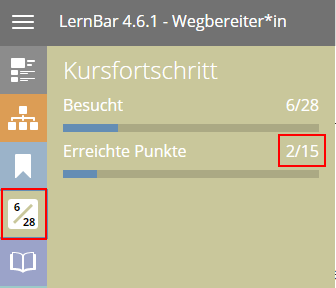
Um die zu erreichenden Punkte des LernBar Kurses korrekt in Moodle wiedergeben zu können, müssen Sie unter dem Punkt Beste Bewertung die maximale Punktzahl des LernBar Kurses eintragen.
Die Maximalpunktzahl eines LernBar Kurses können Sie im Kurs in der Fortschritts-Kachel ablesen.
Die Bewertungsmethode können Sie frei wählen.
Versuchsmanagement
Ein LernBar Kurs sendet keinen eigenen „Fertig bearbeitet“ Status an das LMS (Moodle). Mit Hilfe von zwei Einstellungsmöglichkeiten können jedoch 3 verschiedene Möglichkeiten des Versuchsmanagements eingestellt werden. Die dafür relevanten Einstellungen sind:
- Versuchsmanagement -> Neuen Versuch einfordern
- Kompatibilität -> Abschluss einfordern
Wählen Sie eine Variante mit mehreren Versuchen, können Sie durch die Einstellung Zahl der Versuche festlegen, wie viele Versuche maximal gestartet werden können. Welcher der Versuche in die Bewertung der Aktivität eingerechnet werden soll, können Sie unter Bewertung der Versuche einstellen.
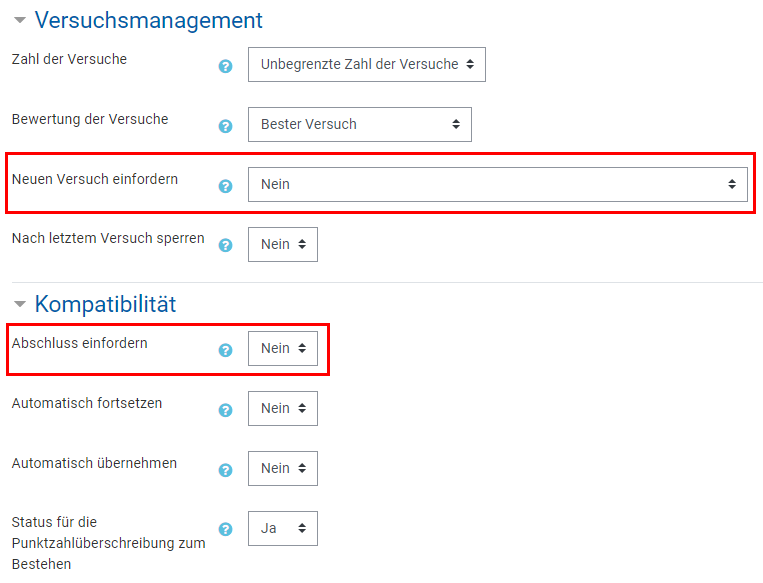
1. Es gibt nur einen Versuch (Standard-Einstellung)
| Neuen Versuch einfordern | NEIN |
| Abschluss einfordern | NEIN |
-> Der Versuch wir nie beendet
-> Die Teilnehmer*innen arbeiten immer am selben Versuch
2. automatisch immer einen neuen Versuch starten
| Neuen Versuch einfordern | IMMER |
| Abschluss einfordern | NEIN |
-> Jeder Start der Aktivität (des LernBar Kurses) startet einen neuen Versuch.
-> Der Kurs startet immer neu und der Kurs kann somit nie pausiert werden.
-> Der Kurs muss am Stück durchgearbeitet werden.
3. Die Teilnehmer*innen können selbst einen neuen Versuch beginnen, wenn Sie dies möchten
| Neuen Versuch einfordern | NEIN |
| Abschluss einfordern | JA |
-> Durch die Einstellung Abschluss einfordern wird sofort nach einem Kursstart der Kurs in Moodle als „abgeschlossen“ markiert. (Dies funktioniert nur wenn ein SCORM 1.2 Paket hochgeladen wurde!)
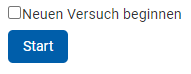
-> Die Teilnehmer*innen können durch die Checkbox Neuen Versuch beginnen jederzeit einen neuen Versuch starten, wenn Sie dies möchten.
Ergebnisse auswerten
Nachdem ein Kurs, wie oben beschrieben, hochgeladen und konfiguriert wurde, können Sie die Ergebnisse der Teilnehmer*innen abrufen und im Detail einsehen. Wechseln Sie dafür in die Ansicht des Lernpakets über den Reiter Übersicht:
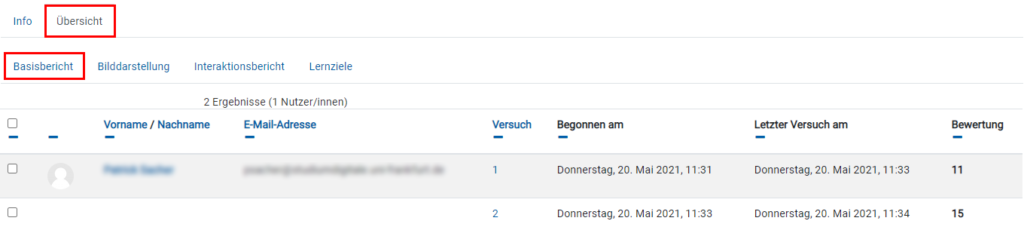
Im Basisbericht werden alle Versuche aller Teilnehmer*innen eines Kurses aufgelistet. Neben den Namen werden die einzelnen Versuche eines Lernpaketes, wann sie begonnen wurden, wann der letzte Besuch war und die endgültige Bewertung des Versuches aufgeführt.
Klicken Sie auf einen der Versuche, können die übermittelten Daten des Versuchs detailliert analysiert werden. Dies ist allerdings selten notwendig. Eine schönere und praktischere Ansicht zur Analyse der getätigten Antworten bietet der Reiter Interaktionsbericht.
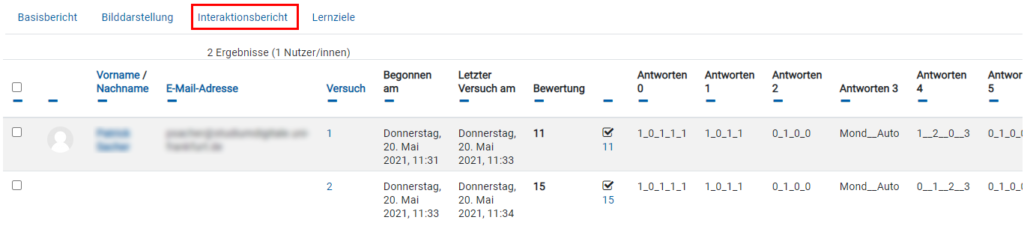
Im Interaktionsbericht sehen Sie alle Versuche der ausgewählten Nutzer*innen und ihre Antworten bei den jeweiligen Fragen. Die gegebenen Antworten sind dabei verschieden kodiert:
- Bei Single- und Multiple-Choice Aufgaben sowie dem Symbole Quiz steht eine 1 für eine ausgewählte und eine 0 für eine nicht-ausgewählte Antwortmöglichkeit. Getrennt sind die Antwortmöglichkeiten durch einen Unterstrich.
z.B.1_0_0für eine Antwort, bei der die erste Antwortmöglichkeit ausgewählt war, die beiden Restlichen nicht. - Beim Fragetyp Kurzantwort werden die gegebenen Antworten für die Lücken durch zwei Unterstriche getrennt.
z.B.Rot_Blaufür die Antworten „Rot“ und „Blau“ bei einer Kurzantwort-Aufgabe mit 2 Lücken. - Beim Fragetyp Umfrage wird die abgegebene Zustimmung durch einen Zahlenwert von 0-X angegeben. Mehrere Fragen auf einer Seite werden durch einen Unterstrich separiert.
z.B.0_0_4_5für 4 Umfragen bei denen bei den ersten beiden Umfragen die erste Antwort-Optionen gewählt wurde, bei der dritten die 5te Option und bei der vierten die 6te Option. - Beim Fragetyp Freitext wird der eingegebene Text soweit wie möglich abgespeichert. Hierbei ist jedoch zu beachten, dass die SCORM-Schnittstelle nur sehr kurze Antworten abspeichern kann. Zu lange Antworten werden durch ein […] am Ende markiert. Auf dieses Problem wird in einem separaten Artikel „der Fragetyp Freitext“ ausführlich eingegangen.
Alle Daten der angezeigten Tabellen können Sie, wie Sie es von Moodle gewöhnt sind zur externen Verarbeitung, als Excel, ODS oder CSV-Datei herunterladen. Wählen Sie dafür einfach die zu exportierenden Versuche aus der Tabelle und betätigen Sie die entsprechende Schaltfläche unterhalb.
Weitere Informationen
Für mehr Informationen zu LernBar besuchen Sie unseren Hauptartikel.

