Es gibt verschiedene Möglichkeiten Ihre Aufzeichnungen in OLAT einzubinden.
- Einbinden mit dem LTI-Tool Videos/Electures
- Einen MyMediasite Kanal einfügen
- Gezieltes Einbinden von Aufzeichnungen in OLAT
- Einbinden mit einfachen Links
Einbinden mit dem LTI-Tool Videos/Electures

Nachdem Sie Ihren Kurs in OLAT angelegt haben, müssen Sie das LTI-Tool hinzufügen, um die Videos einbinden zu können. Im Editiermodus klicken Sie auf der rechten Seite auf „Weitere Kursbausteine“ und dort auf „LTI-Tool“ (1). Fügen Sie nun diesen Kursbaustein an gewünschter Zielposition ein (2). Achten Sie dabei bitte unbedingt darauf, dass dieser Baustein nur für eingeschriebene Teilnehmende zugänglich ist. Das erreichen Sie dadurch, dass Sie entweder im Reiter Sichtbarkeit oder im Reiter Zugang dieses Bausteines eine Gruppenabhängigkeit setzen und im Dropdownmenü die Lerngruppe Ihres Kurses wählen. Speichern Sie. Vergeben Sie einen geeigneten Titel/Kurztitel, z. B. „Aufzeichnungen“, „Videos“ oder „Electures“. Gehen Sie zum Tab „Konfiguration“ (3). Wählen Sie im Drop-Down-Menü das Tool „Videos/Electures“ (4). Speichern Sie 5), publizieren Sie die Änderungen und schließen Sie den Editor. Rufen Sie nun in der Kursansicht den neuen Baustein (hier „Testvideos aus MyMediasite“) auf. Es erscheint ein zunächst noch leerer Katalog. Dort finden Sie und Ihre Studierenden dann in Zukunft die zugeordneten Videos.
Achtung: Pro OLAT-Kurs ist immer nur einmal das LTI-Tool Video/ELectures möglich. Wenn Sie mehrere Bausteine dieses Typs einfügen, teilen sich diese die Ressourcen-ID und alle Videos erscheinen immer in allen in den Kurs eingebundenen LTI-Bausteinen gleichzeitig. Fügen Sie am besten an zentraler Stelle das LTI-Tool ein und benennen die Videos entsprechend nach den Kapiteln Ihres Kurses. Wenn Sie weitere Kataloge oder Videos an bestimmten Stellen einbinden möchten, informieren Sie sich weiter unten auf dieser Seite.
Bitte beachten Sie: Erst wenn dieser Katalog einmalig aufgerufen wurde, können dem Kurs Aufzeichnungen zugeordnet werden. Klicken Sie sich bitte hierfür einmal komplett durch das LTI-Tool, bis Sie den leeren Video-Ordner sehen. Ansonsten wird der Kurs in MyMedasite nicht gefunden.
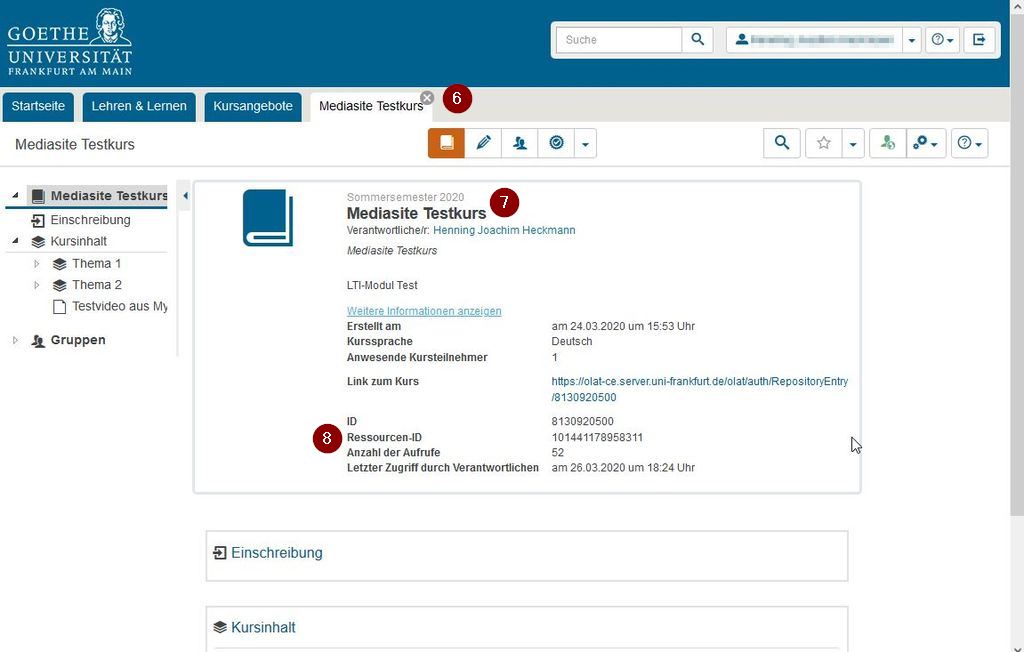
Wählen Sie dann die Kursansicht (6) aus. Als nächstes benötigen Sie den genauen Namen Ihres OLAT-Kurses (7) und die Ressourcen-ID (8), um diesen dann in MyMediasite Ihren Videos zuzuordnen.
Bitte markieren Sie Ihren Kursnamen (7) und kopieren Sie diesen in die Zwischenablage (Strg+c in Windows). Wechseln Sie jetzt in einem anderen Browser-Tab zu MyMediasite und klicken Sie dort das gewünschte Video an, das in Ihrem OLAT-Kurs veröffentlicht werden soll.
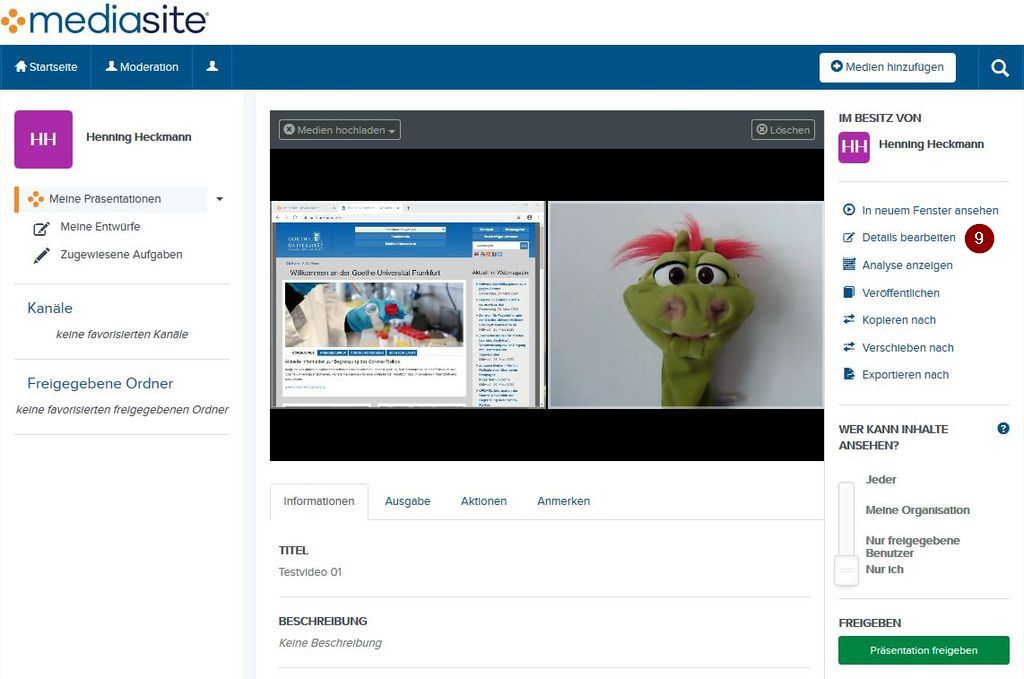
Gehen Sie jetzt bitte auf „Details bearbeiten“ (9). Hier können Sie unter anderem die Metadaten und die Veröffentlichungsrechte für jede Aufzeichnung getrennt einstellen. Scrollen Sie jetzt bitte ganz nach unten.
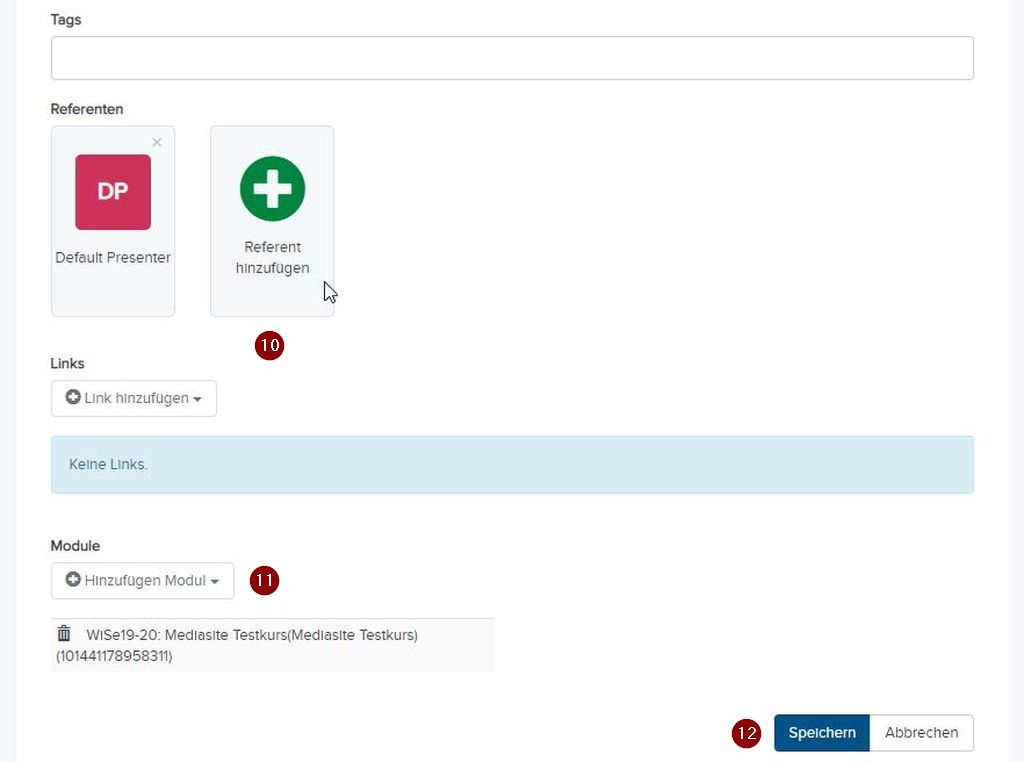
Unter (10) können Sie noch einen Referenten oder eine Referentin hinzufügen, wenn Sie möchten. Gehen Sie danach auf „Hinzufügen Modul“ (11) und kopieren Sie in das sich öffnende Fenster Ihren exakten Modulnamen, wie im nächsten Bild gezeigt. Danach speichern Sie bitte (12).
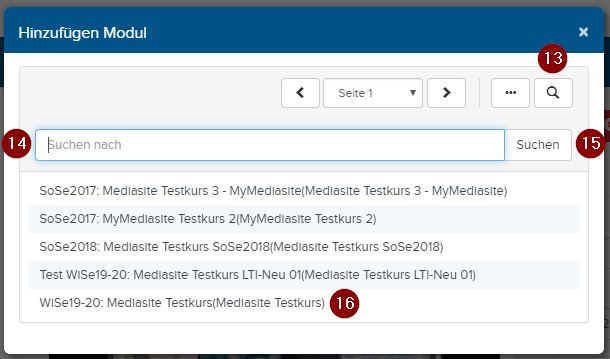
Wenn sich das Suchfenster öffnet, klicken Sie bitte auf die Lupe (13). Daraufhin öffnet sich das Suchfeld (14). Hier kopieren Sie bitte Ihren exakten Kursnamen hinein und klicken auf „Suchen“ (15). Es werden meistens eine ganze Reihe von Kursen daraufhin angezeigt. Suchen Sie Ihren Kurs heraus (16). Achten Sie bitte auf das richtige Semester (in diesem Beispiel war noch das Wintersemester eingestellt.)
Wenn der OLAT-Kurs einmal im Mediasite-System bekannt ist, können Sie auch direkt mit der Ressourcen-ID suchen und finden den Kurs dadurch schneller.
Klicken Sie auf Ihren Kurs, und das Suchfenster schließt sich. Gehen Sie jetzt auf „Speichern“ (12).
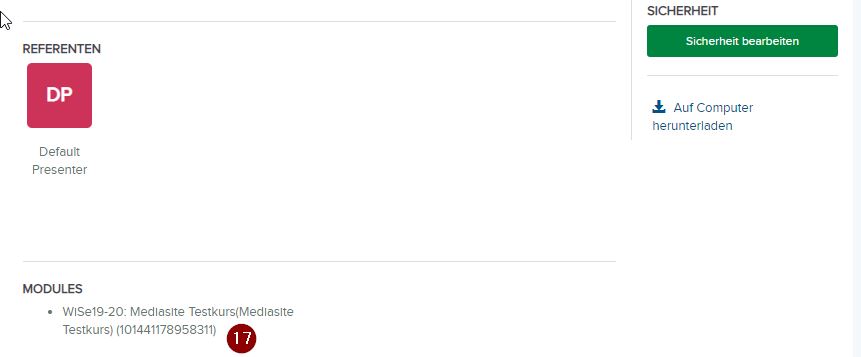
Jetzt sehen Sie bei „Modules“ die Verknüpfung zu Ihrem Kurs. Da es bei den vielen Kursen im System leicht zu Verwechslungen kommen kann, kontrollieren Sie jetzt bitte unbedingt, ob die Ressourcen-ID (17) mit der Ressourcen-ID Ihres OLAT-Kurses (8) übereinstimmt. Ansonsten erscheinen Ihre Videos in einem ganz anderen OLAT-Kurs. Sollte die ID nicht zu sehen sein, klicken Sie bitte „Speichern“ (12) an. Wenn die ID korrekt ist, fehlt noch die Freischaltung des Videos.
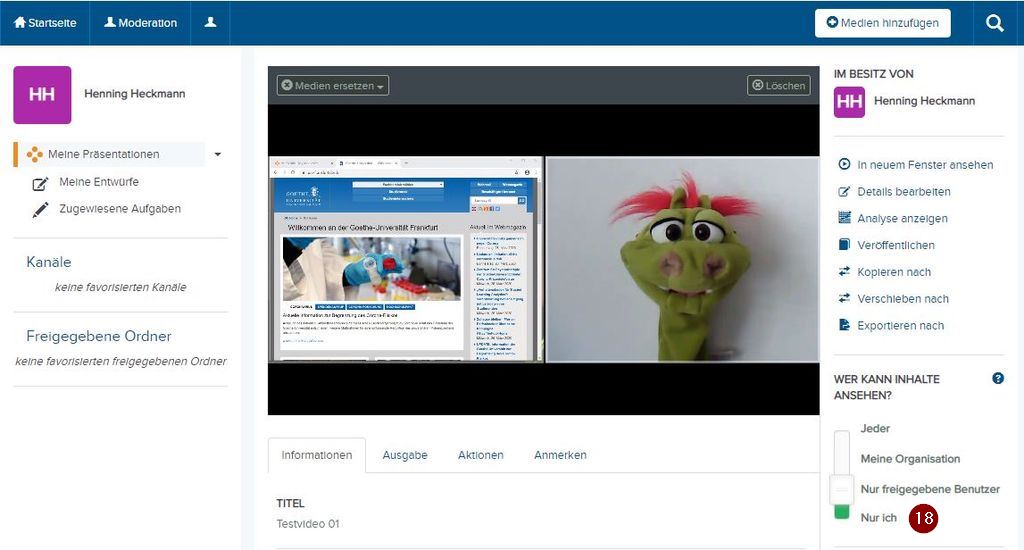
Solange der Schieberegler „Wer kann meine Inhalte ansehen?“ (18) auf „Nur ich“ steht, sind die Videos in Ihrem OLAT nicht sichtbar. Schieben Sie den Regler eine Stufe höher auf „Nur freigegebene Benutzer“. Jetzt sollte das Video in Ihrem OLAT-Kurs erscheinen. Eventuell müssen Sie den OLAT-Kurs noch einmal neu laden.
Gratulation – Sie haben Ihr erstes Video in Ihren OLAT-Kurs eingebunden!
Dieses Thema haben wir auch als Videotutorial für Sie zur Verfügung
Hier noch einmal der Hinweis:
Bitte sehen Sie in regelmäßigen Abständen auf unserer Homepage nach einer aktualisierten Version dieser Anleitung nach. Wir werden versuchen, alle bekannten Probleme so schnell wie möglich aufzunehmen. Weiterführende Anleitungen finden Sie unter: http://videoportal.uni-frankfurt.de und https://lehre-virtuell.uni-frankfurt.de/
Sollte es Probleme geben, schauen Sie in unsere FAQ
Einen MyMediasite Kanal einfügen
Wenn Sie noch keinen Kanal in MyMediasite erstellen haben, dann schauen Sie bitte vorher in folgender Anleitung vorbei:
Einen MyMediasite Kanal anlegen und befüllen
Wählen Sie ihren Kanal aus, den Sie in OLAT hinzufügen möchten. Das Fenster sieht dann wie folgt aus.
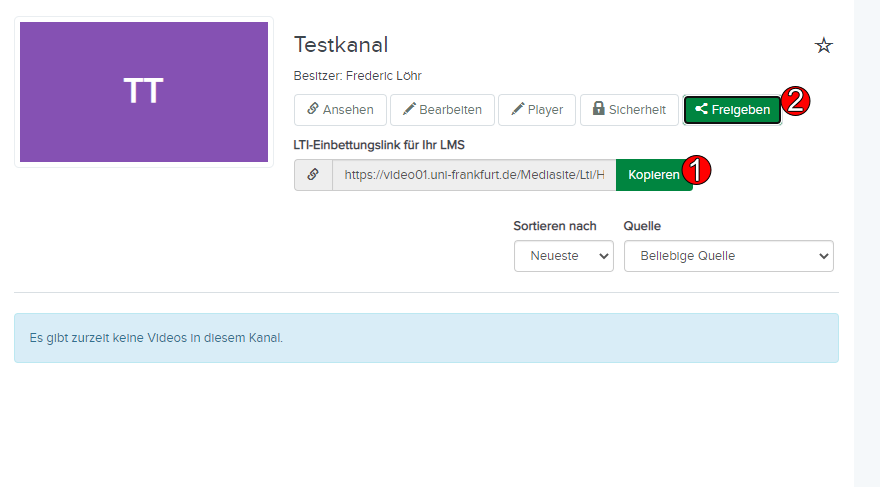
Um diesen Kanal nun mit ihrem OLAT-Kurs zu verknüpfen, benötigen Sie dessen URL (1), die Sie über „Freigeben“ (2) erhalten und kopieren können.
Wir wechseln nun zu OLAT.
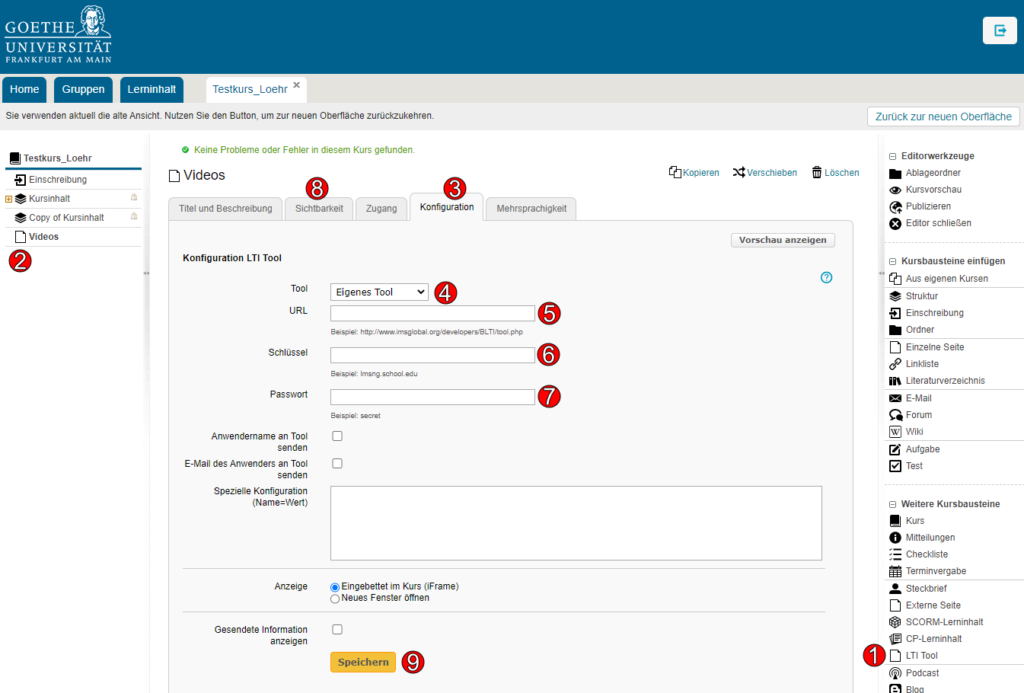
Sie haben bereits erfolgreichen Ihren Kurs in OLAT angelegt, nun müssen Sie ein weiteres LTI-Tool hinzufügen, um Videos darüber einzubinden. Im Editiermodus klicken Sie auf der rechten Seite auf „Weitere Kursbausteine“ und dort auf „LTI-Tool“ (1). Fügen Sie nun diesen Kursbaustein an gewünschter Zielposition ein (2). Achten Sie dabei bitte unbedingt darauf, dass dieser Baustein nur für eingeschriebene Teilnehmende zugänglich ist. Das erreichen Sie dadurch, dass Sie entweder im Reiter Sichtbarkeit oder im Reiter Zugang dieses Bausteines eine Gruppenabhängigkeit setzen und im Dropdownmenü die Lerngruppe Ihres Kurses wählen. Speichern Sie. Vergeben Sie einen geeigneten Titel/Kurztitel, z. B. „Aufzeichnungen“, „Videos“ oder „Electures“. Gehen Sie zum Tab „Konfiguration“ (3). Wählen Sie im Drop-Down-Menü das Tool „Eigenes Tool“ (4).
Unter Punkt (5) müssen Sie nun die URL (wie weiter oben beschrieben) zu Ihrem in MyMediasite erstellten Kanal eintragen.
Nach dem Sie die URL von der Medientechnik erhalten haben, können Sie nun den folgenden Schlüssel (6) und Passwort (7) eintragen:
Schlüssel: OLATMS7LTI Passwort: LTIOLATMS7Bitte Klicken
Speichern Sie (9) und klicken Sie auf den Reiter Sicherheit (8). Dort setzen Sie den Haken bei Gruppensichtbarkeit und tragen Ihre Lerngruppe ein. Damit hat auch nur diese den Zugriff auf Ihre Aufzeichnungen.
Zum Schluss publizieren Sie die Änderungen und schließen Sie den Editor. Rufen Sie nun in der Kursansicht den neuen Baustein (hier „Videos“) auf. Gegebenenfalls erscheint ein zunächst noch leerer Katalog. Dort finden Sie und ihre Studierenden dann in Zukunft die weiteren zugeordneten Videos.
Dieses Thema haben wir auch als Videotutorial für Sie zur Verfügung
Gezieltes Einbinden von Aufzeichnungen in OLAT
Sie möchten eine Ihrer Aufzeichnungen an einem ganz bestimmten Punkt in OLAT einfügen?
Hinweis:
In MyMediasite achten Sie wie immer darauf, dass Ihre Aufzeichnungen auch sichtbar sind und stellen Sie den Schieberegler bei „WER KANN INHALTE ANSEHEN?“ auf min. „Meine Organisation“.
Wählen Sie in MyMediasite die gewünschte Aufzeichnung aus und klicken Sie auf den grünen Button „Präsentation freigeben“. Es öffnet sich das folgende Fenster
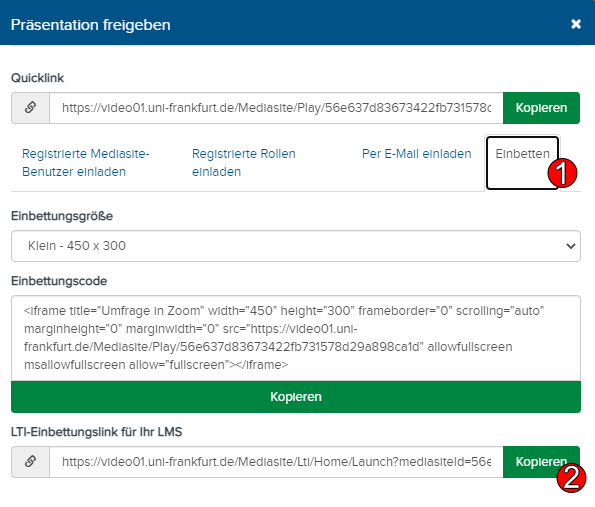
Unter dem Reiter Einbetten (1) finden Sie den Link (2), den Sie in OLAT benötigen:
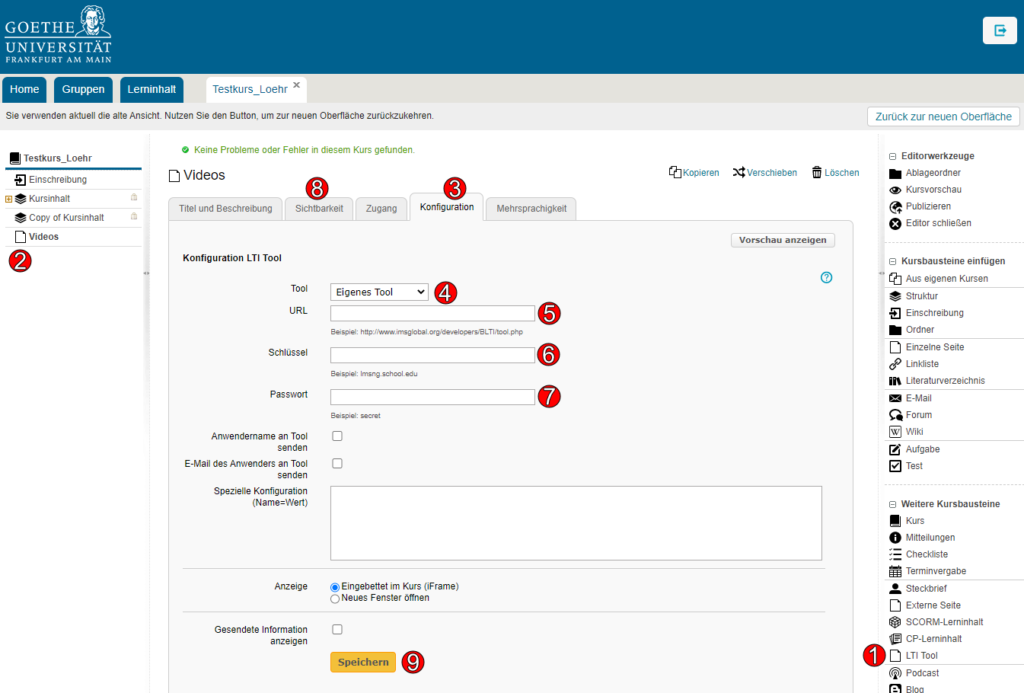
Einmal den Link kopiert, wechseln wir nun zu OLAT. Fügen Sie dort an gewünschter Stelle das LTI-Tool (1) ein und vergeben Sie einen Kurztitel. Unter dem Reiter Konfiguration (3) wählen Sie das Tool „Eignes Tool“ (4) aus.
Unter Punkt (5) URL fügen Sie den aus MyMediasite kopierten Link ein.
Jetzt benötigen Sie noch den folgenden Schlüssel (6) und das Passwort (7):
Schlüssel: OLATMS7LTI Passwort: LTIOLATMS7Bitte Klicken
Speichern Sie (9) und klicken Sie auf den Reiter Sicherheit (8). Dort setzen Sie den Haken bei Gruppensichtbarkeit und tragen Ihre Lerngruppe ein. Damit hat auch nur diese den Zugriff auf Ihre Aufzeichnungen.
Dieses Thema haben wir auch als Videotutorial für Sie zur Verfügung
Sollte es Probleme geben, schauen Sie in unsere FAQ
Einbinden mit einfachen Links
Sie können in OLAT auch über einfache Links im Text-Editor Ihre Aufzeichnungen in Ihren Kurs hinzufügen.
Zu beachten ist allerdings hierbei, dass Sie Ihre Aufzeichnung in diesem Fall auch komplett öffentlich machen müssen.
Der Schieberegler bei Ihren Aufzeichnungen unter „WER KANN INHALTE SEHEN?“ MUSS dann auf „Jeder“ stehen.
Bitte beachten Sie, dass bei dieser Variante Ihre Aufzeichnung von jedem/r weltweit (auch außerhalb OLAT) gesehen werden kann.

