- Einstieg in MyMediasite und dem Mediasite Recorder Mosaic.
- Grundlegendes zu MyMediasite und der Aufzeichnung von Lehrvideos.
- Anmeldung an MyMediasite und Installation des Mediasite Recorder Mosaic.
- Eine erste Aufnahme mit Mosaic.
Einstieg in MyMediasite und dem Mediasite Recorder Mosaic
Das Mediasite-System der GU Frankfurt ist eine Online-Video-Plattform, welche die Aufzeichnung und Distribution von Videos und Live-Streams ermöglicht. Alle Vorlesungen, die regulär über das Semester aufgezeichnet werden, laufen über die eigenen Server der GU und werden über Mediasite an die Studierenden entweder zugriffsbeschränkt über einen OLAT-Kurs oder öffentlich über das Videoportal (http:\\videoportal.uni-frankfurt.de) ausgeliefert. Hier finden Sie auch weitergehende Informationen rund um die Dienste der Medientechnik.
Bei Fragen rund um das Videoportal und zu MyMediasite können Sie sich gerne an uns unter der Rufnummer 069 798 36111 oder der Mailadresse videoportal@uni-frankfurt.de wenden. Auf unserem Portal https://lehre-virtuell.uni-frankfurt.de/ finden Sie zudem weitere Hilfestellungen und Tutorials zu verschiedenen Themen rund um E-Learning, OLAT, Vidyo, Zoom und MyMediasite.
— Die Nutzung des Systems für Videos die keinen Bezug zur Forschung und Lehre haben ist nicht gestattet! —
Grundlegendes zu MyMediasite und der Aufzeichnung von Lehrvideos
Mit MyMediasite und dem Mediasite Recorder Mosaic haben Sie selbst die Möglichkeit, fertige Lehrvideos hochzuladen oder eigene Videos an Ihrem PC zu produzieren und den Studierenden zur Verfügung zu stellen. Bei der Aufzeichnung mit Mosaic sind unter anderem folgenden Variationen möglich:
- Nur Audio oder nur Video
- Video (Webcam) mit Audio
- Screencast (Aufzeichnung des Desktops) mit Video und/oder Audio
- Nicht möglich sind Livestreams vom Desktoprecorder aus direkt zum Publikum. Hierfür wenden Sie sich bitte an die oben genannte Adresse. Wir beraten Sie dann gerne über weitere Möglichkeiten.
Für eine erfolgreiche Produktion empfehlen wir folgendes Equipment:
- Einen moderneren Laptop oder PC, auf dem Sie Administrationsrechte benötigen um die Recorder-Software zu installieren.
- Entweder eine interne Kamera oder besser eine externe Webcam z. B. von Microsoft oder Logitech.
- Ein externes Mikrofon, welches nah am Redner stehen sollte. Ein gutes Headset wäre ideal.
Folgende Punkte sollten Sie vor der Aufzeichnung beachten:
- Machen Sie die Aufzeichnung in ruhiger Umgebung, um Störungen im Ton zu vermeiden. Schließen Sie Fenster und Türen und ziehen sie ggf. die Vorhänge zu, um Echos im Raum zu verringern.
- Machen Sie auf jeden Fall Probeaufnahmen von Bild und Ton und hören Sie sich diese mit einem guten Kopfhören wieder an. Eine schlechte Sprachqualität ist auf Dauer sehr anstrengend für die Zuhörer. Ein Mikrofon am Headset sollte nie direkt vor dem Mund platziert werden, sondern immer leicht seitlich. So werden Atemgeräusche minimiert.
- Schalten Sie das Licht ein und sorgen Sie für eine gleichmäßige, helle Ausleuchtung. Das Bild der Kamera wird sich so merklich verbessern.
- Filmen Sie nicht gegen Fenster oder helle Flächen. Die Blende der Kamera schließt sich in diesem Fall und der Vordergrund wird zu dunkel.
- Eine externe Kamera wird am besten auf Augenhöhe über dem Monitor platziert. Dann sehen Sie, wenn Sie mit Ihren Folien arbeiten, direkt zum Publikum. Eine Kameraperspektive von schräg unten, welche oft beim Einsatz von Laptopkameras auftritt, sieht meistens nicht sehr vorteilhaft aus. Stellen Sie den Laptop am besten auf einen schrägen Laptopständer oder etwas erhöht. Gehen Sie auch nicht zu dicht an die Kamera. Webcams haben Weitwinkelobjektive, welche dann zu unschönen Verzerrungen neigen.
- Sorgen Sie für einen ruhigen, aufgeräumten Hintergrund im Bild, so dass der Focus auf Ihnen als Dozierendem liegt.
- Denken Sie auch daran, dass keine Login- oder persönliche Daten in der Aufzeichnung zu sehen sind.
Anmeldung an MyMediasite und Installation des Mediasite Recorder Mosaic
Unter dem Link https://videoportal.uni-frankfurt.de/upload finden Sie die Anmeldeseite des MyMediasite Portals. Hier müssen Sie sich mit Ihrem HRZ-Account anmelden und einmalig ein Profil anlegen. Für alle internen Mitarbeitenden der Goethe-Universität ist die Nutzung bereits freigeschaltet. Sollten Sie eine externe Mitarbeiterin oder ein externer Mitarbeiter sein, muss Ihr Account manuell von uns aktiviert werden. Senden Sie bitte hierzu eine Mail an videoportal@uni-frankfurt.de mit dem Betreff, dass Sie extern sind und geben Sie uns bitte unbedingt die E-Mailadresse an, mit der Sie sich angemeldet haben, so dass wir Sie zuordnen können. Wir schalten Sie dann so schnell wie möglich frei. Studierende können auf Nachfrage aktiviert werden, sofern sie Beiträge für die Forschung und Lehre erstellen sollen.
Nach der Registrierung erhalten Sie zudem eine Aktivierungsmail, die Sie bestätigen müssen. Ansonsten wird der Account nicht aktiv.
Unter der Schaltfläche „Präsentation hinzufügen“ (1) wird Ihnen die Installation des Recorders Mosaic angeboten, falls er noch nicht installiert ist.
Der alte Mediaste Desktop Recorder sollte in Zukunft nicht mehr verwendet werden, da er ab der nächsten Version nicht mehr unterstützt wird.
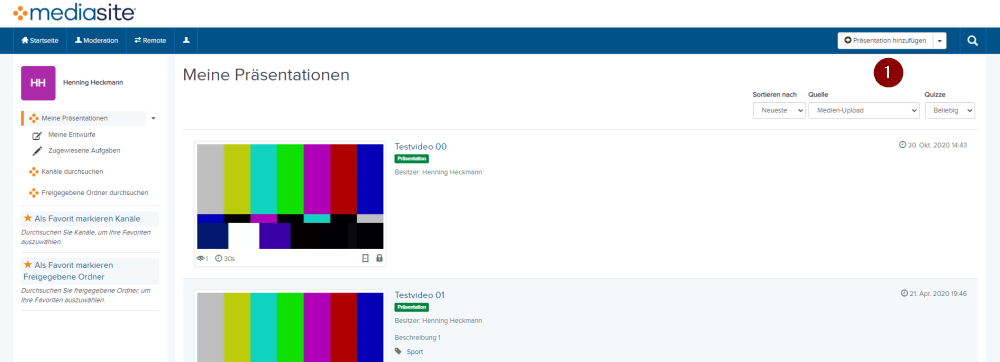
Bitte klicken Sie auf der nächsten Seite den Link in dem Dialog „Zum Aufnehmen von Video ist eine Anwendung erforderlich.“ (2) um zur Installationsseite für den Recorder Mosaic zu gelangen.
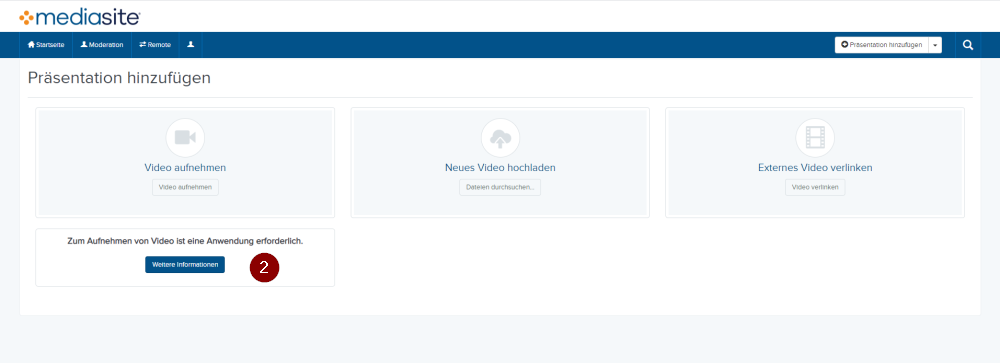
Hier folgen Sie bitte der Anleitung zum Download von Mosaic (3) und installieren diesen. Hierzu müssen Sie über Administratoren-Rechte auf Ihrem System verfügen. Sollte dies nicht der Fall sein, wenden Sie sich bitte an den zuständigen Administrator, der Ihren Rechner verwaltet. Der Mediasite Desktop Recorder sollte nicht mehr verwendet werden, da er ab der nächsten Version von Mediasite nicht mehr unterstützt wird.
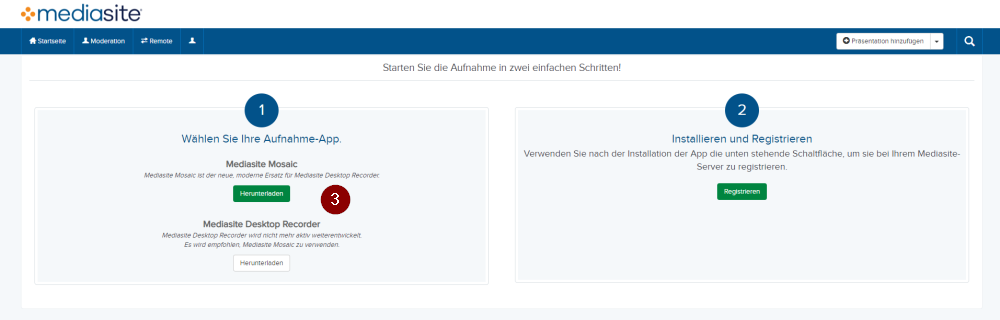
Sie werden jetzt auf die Seite von Sonic Foundry umgelenkt. Für MAC müssen Sie Mosaic aus dem MAC-Store installieren. Für Windows haben Sie die Wahl zwischen dem Microsoft Store per Login oder ohne Login über die Seite von Sonic Foundry (4).
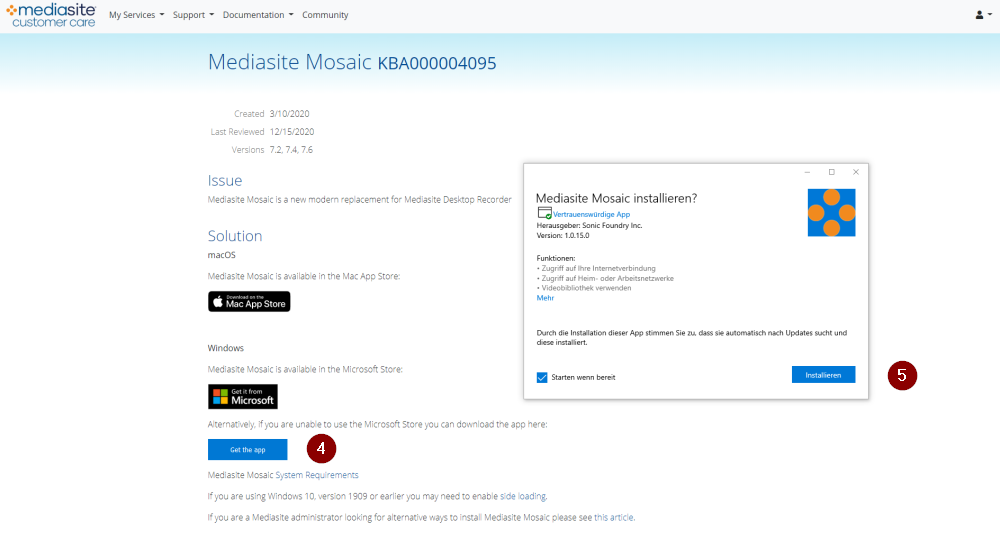
Sie werden jetzt aufgefordert die App zu installieren (5). Befolgen Sie hier die Installationsanweisungen.
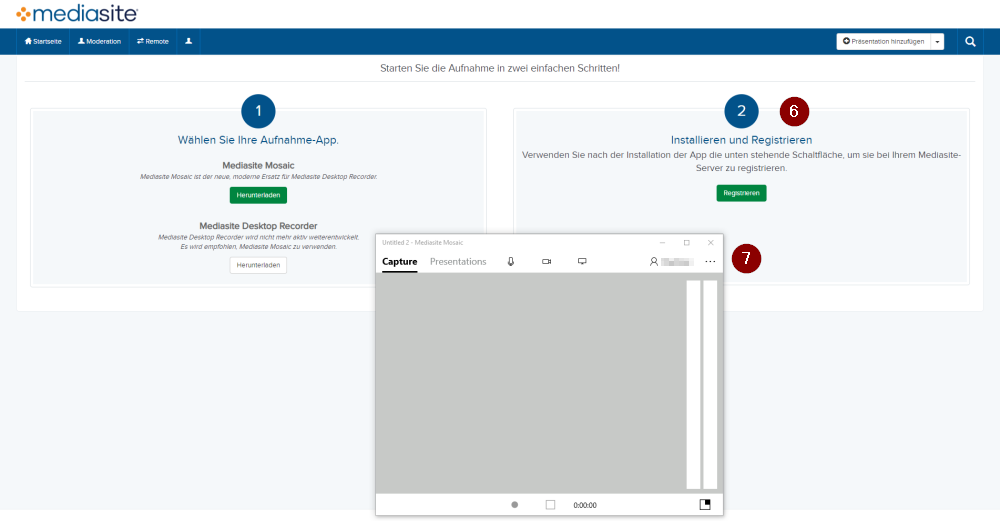
Als letzten Schritt müssen Sie Mosaic aktivieren. Klicken Sie hierzu auf den Button „Registrieren“ (6) und lassen Sie zu, dass der Browser die Recorder-Anwendung öffnet. Die Sicherheitseinstellungen des Browsers verhindern oft, dass Mosaic geöffnet werden kann. Passen Sie hierzu bitte diese Einstellungen an oder öffnen Sie Mosaic alternativ wie ein normales Programm. Die Funktionalität ändert sich hierdurch nicht.
War die Registrierung erfolgreich, können Sie dies am Login (7) erkennen.
Sollte es Probleme geben, schauen sie in unsere FAQ
Eine erste Aufnahme mit Mosaic
Nach erfolgreicher Installation kann ein erster Test erfolgen. Sie können Mosaic direkt aus dem Browser öffnen indem Sie auf „Präsentation hinzufügen“ (1) gehen.
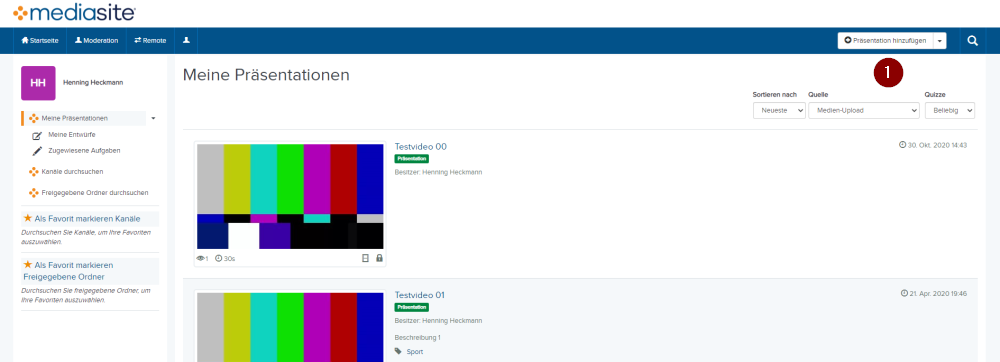
Hier können Sie direkt Mosaic starten (2) oder ein mit einer anderen Videosoftware erstelltes Video (3) hochladen. Hier empfiehlt sich das Video im .mp4 Format mit dem Kompressor H.264 und der Auflösung 1280x720px aus der externen Software zu exportieren.
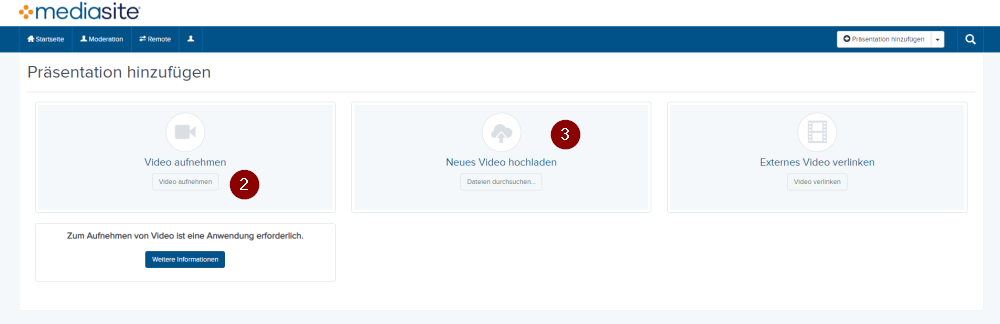
Sie können auch Mosaic wie eine normale Software starten. Die Verbindung zum Server funktioniert, solange Sie eingeloggt sind.
Im nächsten Schritt müssen Sie einen Namen für Ihre Präsentation angeben und dann auf „Erstellen und Starten“ klicken. Jetzt öffnet sich Mosaic, wenn Sie dies zulassen und Sie können eine erste Aufnahme ausprobieren.
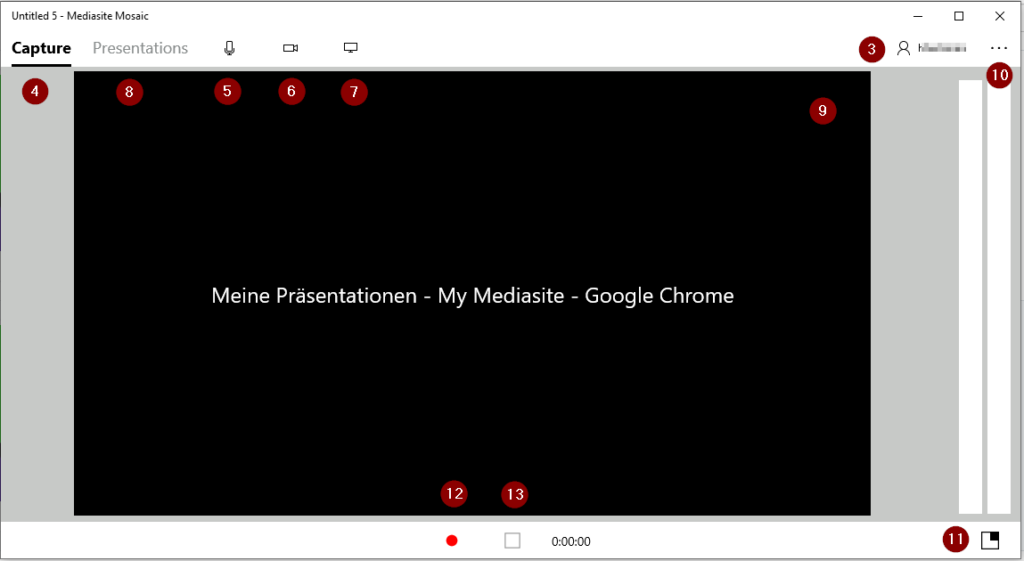
- Unter (3) sehen Sie, ob der Recorder korrekt registriert ist. Wenn hier nicht Ihr Login Name zu sehen sein sollte, registrieren Sie den Recorder bitte noch einmal nach obiger Anleitung. Ansonsten weiß der Recorder nicht, in welchen Account die Videos gehören und der Upload funktioniert nicht.
- Unter (4) kommen Sie zur Aufnahme Funktion.
- Unter (5) können Sie Ihr Mikrofon auswählen.
- Unter (6) können Sie Ihre Webcam auswählen.
- Unter (7) können Sie den Desktop oder das Fenster, das zusammen mit der Webcam aufgenommen werden soll, auswählen.
- Wenn Sie den Cursor an die Stelle (9) bewegen, erscheint ein kleines Kreuz zum Entfernen des jeweiligen Aufnahmefensters
- Unter (10) finden Sie einige weitere Einstellungen. Die meisten sind selbsterklärend.
- Mit dem Symbol (11) können Sie das Aufnahmefenster minimieren.
- Mit (12) können Sie die Aufnahme starten und mit (13) wieder stoppen.
- Am Ende finden Sie unter dem Punkt (8) Ihre Aufzeichnung.
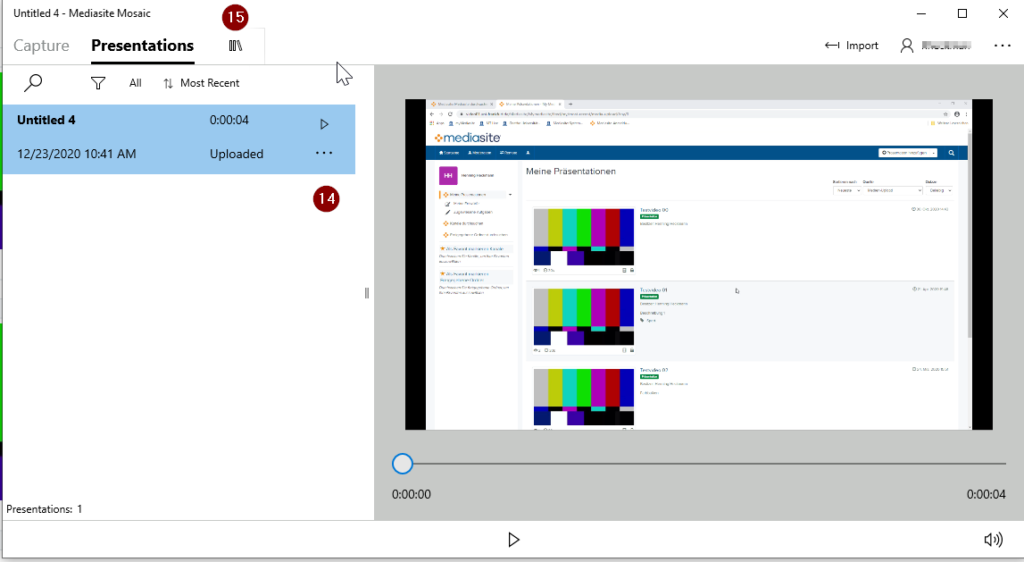
Nach der Aufzeichnung finden Sie das Video unter dem Reiter „Präsentationen“.
Hier können Sie mit den drei Punkten (14) die einzelnen Präsentationen umbenennen, hochladen oder löschen. Unter Punkt (15) lässt sich die Liste der Präsentationen ein- und ausblenden.
Falls Sie die Fehlermeldung erhalten „Es konnte nicht vom Videogerät gelesen werden“ aktualisieren Sie bitte Ihren Webcam-Treiber oder verwenden Sie ein alternatives Webcam-Modell. Falls Sie einen USB-Hub zwischen Kamera und PC geschaltet haben, probieren Sie, ob es funktioniert, wenn Sie die Kamera direkt an den PC anschließen.
Falls Sie einen zweiten Bildschirm angeschlossen haben und der ausgewählte Desktopbereich nicht einwandfrei aufgezeichnet wird der verschoben ist, benutzen Sie bitte für die Aufzeichnung den Hauptbildschirm.
Bei Monitoren mit sehr hohen Auflösungen (4k), kann es ebenfalls zu Problemen kommen. Bitte reduzieren Sie die Auflösung in den Einstellungen des Systems und versuchen Sie es erneut. Eine Auslösung von 1920x1080px oder 1920x1200px sollte Problemlos funktionieren.
Das fertige Video wird automatisch auf Ihren MyMediasite Account übertragen. Dies kann je nach Größe und Verbindungsgeschwindigkeit einige Zeit dauern. Unter „Ausgewählte Aufnahmen verwalten“ können Sie die lokalen Aufnahmen löschen, hochladen oder das Hochladen abbrechen. Auf den Server geladene Aufzeichnungen werden hierbei nicht gelöscht. Sobald das Hochladen abgeschlossen ist, können Sie den Recoder Mosaic schließen.
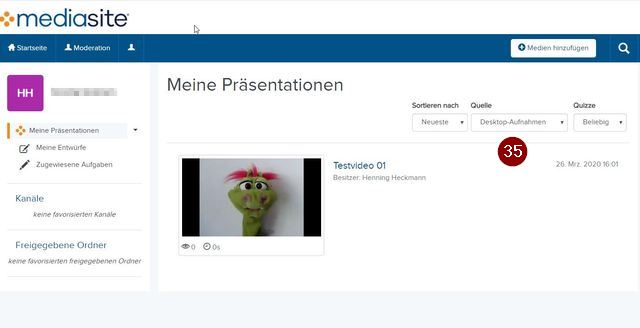
Nach dem Hochladen erscheint das Video nach einiger Zeit in Ihrem MyMediasite Portal unter „Meine Präsentationen“. Das Video wird auf dem Server in ein streamingfähiges Format gewandelt was, je nach Auslastung der Server, zwischen wenigen Minuten und einigen Stunden dauen kann.
Wenn Sie sehr viele Aufzeichnungen in Ihrem Account haben, können Sie unter „Quelle“ (35) die Ansicht einschränken.
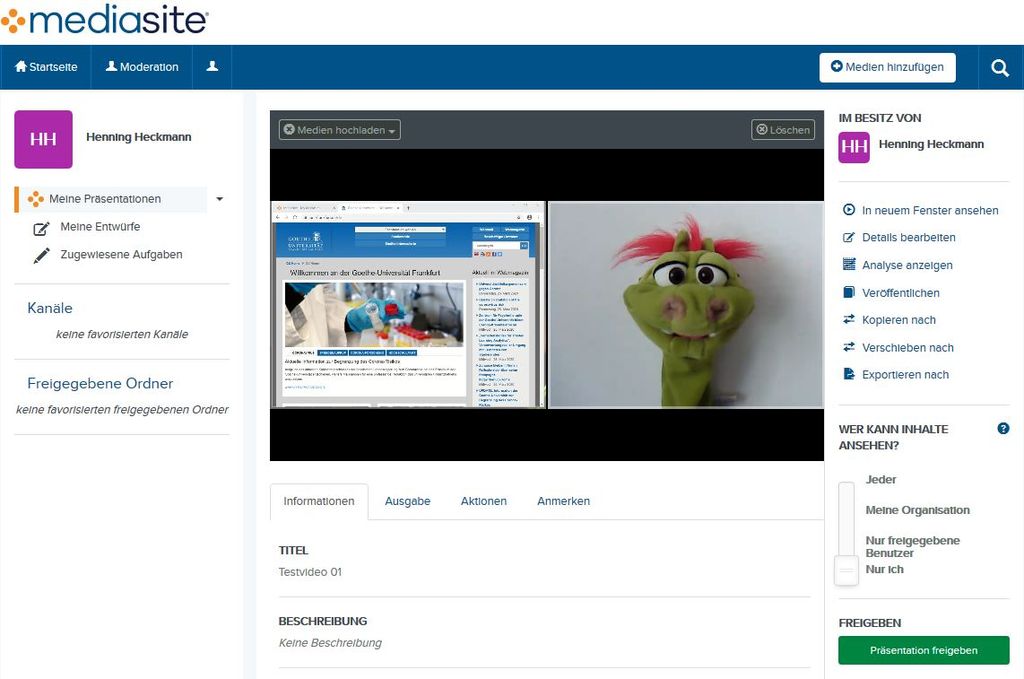
Wenn Sie das Video anklicken, kommen Sie zur Detailansicht des Videos. Hier können Sie das Video schneiden, die Rechte anpassen und die Metadaten bearbeiten.
Bitte sehen Sie in regelmäßigen Abständen auf unsere Homepage nach einer aktualisierten Version dieser Anleitung nach. Wir werden Versuchen alle bekannten Probleme so schnell wie möglich aufzunehmen. Weiterführende Anleitungen finden sie unter: http://videoportal.uni-frankfurt.de und https://lehre-virtuell.uni-frankfurt.de/
Sollte es Probleme geben, schauen sie in unsere FAQ
ANMWERKUNG:
Eine Bitte an Sie: Wenn Sie mit Mosaic Aufnahmen machen, löschen Sie bitte nicht benötigte Aufnahmen und laden Sie bitte keine unnötigen Videos, die nichts mit der Forschung und der Lehre zu tun zu haben, hoch. Da jetzt eine hohe Anzahl an Nutzern mit Mediasite arbeitet, möchten wir gerne sicherstellen, dass es für alle jederzeit ausreichend Platz gibt.

