Dies ist eine Anleitung um Videos (z.B. von Mediasite verlinkt oder direkt) in das Programm LernBar einzufügen. Dafür gibt es drei verschiedene Varianten: wenn das Video als Datei vorliegt, wenn Sie online als Link vorliegt und als Embed Code.
Variante 1: interne Quelle – Video vom eigenen PC
Bei dieser Variante wird die Videodatei in die Kursdatei eingefügt. Der Kurs wird von der Datenmenge dadurch deutlich größer. Die Videodatei muss im .mp4 Format vorliegen.
- Öffnen oder erstellen Sie einen Kurs im LernBar Studio
- Fügen Sie eine neue Seite mit Medienbereich ein
- Klicken sie auf das Zahnrad rechts oben
- Stellen Sie unter Medientyp auswählen „Video, Audio“ ein
- Unter Quelle wählen Sie „In Kurs eingebettet“ aus und nach einem Klick auf Datei auswählen öffnet sich ein Fenster, in welchem Sie das gewünschte Video suchen und auswählen können (so können Sie auch .mp3 Dateien einfügen).
- Um die Änderung zu speichern, klicken Sie auf das rote X des Fensters
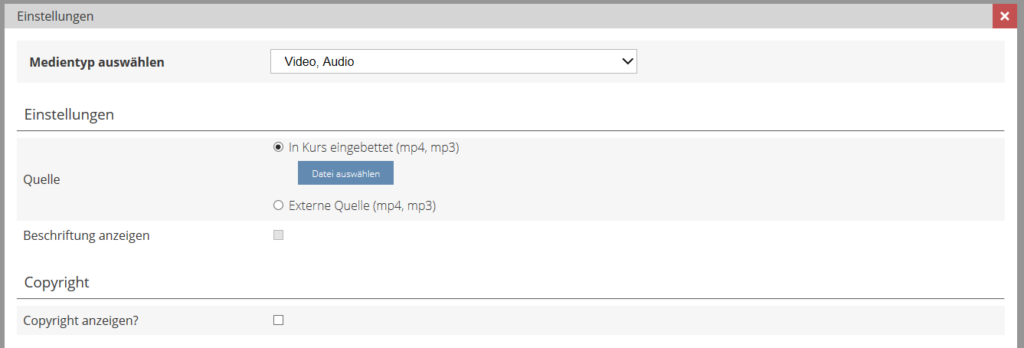
Variante 2: externe Quelle – Video vom Server
Diese Variante kann verwendet werden, wenn ein eigener WebServer zur Verfügung steht, auf dem die Videos abgelegt werden, oder allgemein ein Direktlink zu einer mp4-Datei verfügbar ist.
Vorteil, gegenüber Variante 1 ist, dass die Videos nicht in den Kurs hineinkopiert werden, sondern auf dem WebServer verbleiben. Dies lässt die Kurs-Größe nicht anwachsen und macht das separate Pflegen von Videos und Kurs möglich.
- Öffnen oder erstellen Sie einen Kurs im LernBar Studio.
- Fügen Sie eine neue Seite mit Medienbereich ein.
- Klicken sie auf das Zahnrad rechts oben.
- Stellen Sie unter Medientyp auswählen „Video, Audio“ ein.
- Klicken Sie auf Externe Quellen. Unter URL können Sie die Adresse des Videos eingeben.
- Um die Änderung zu speichern, klicken sie auf das rote X des Fensters.
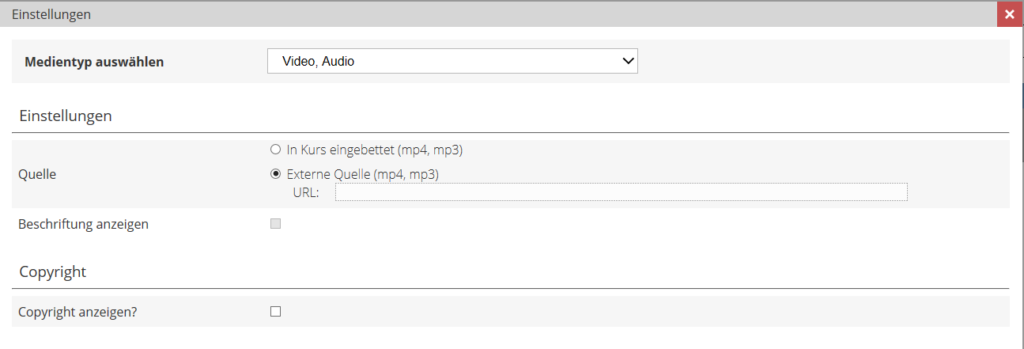
Variante 3: Externes Video als Embed Code einfügen
Wird ein Externer Video-Dienst wie YouTube, Vimeo oder MediaSite verwendet, hat man selten direkten Zugriff auf die mp4-Datei. Oft bieten diese Seiten aber eine Möglichkeit zur Einbettung der Videos (inkl. Plattform-Spezifischem Video-Player) an.
Diese Funktion nennt sich meist „embed-code“, „Einbettung“ oder ähnliches. Die Plattform stellt dabei einen HTML-Code zur Verfügung, der auf eigenen Internet-Seiten eingebunden werden kann.
zum Beispiel:<iframe width="560" height="315" src="https://www.youtube.com/embed/6-t5LHTjDk0"></iframe>
Diesen HTML-Code können Sie in der LernBar einfügen und das externe Video (inkl. Player) somit einbinden.
- Öffnen oder erstellen Sie einen Kurs im LernBar Studio.
- Fügen Sie eine neue Seite mit Medienbereich ein.
- Klicken sie auf das Zahnrad rechts oben.
- Stellen Sie unter Medientyp auswählen „Externe Inhalte“ ein.
- Klicken sie auf Embed Code einfügen.
- Fügen Sie den von der Videoseite bereitgestellten Code ein und klicken auf die untere Schaltfläche Embed Code einfügen.
- Um die Änderung zu speichern, klicken sie auf das rote X des Fensters.
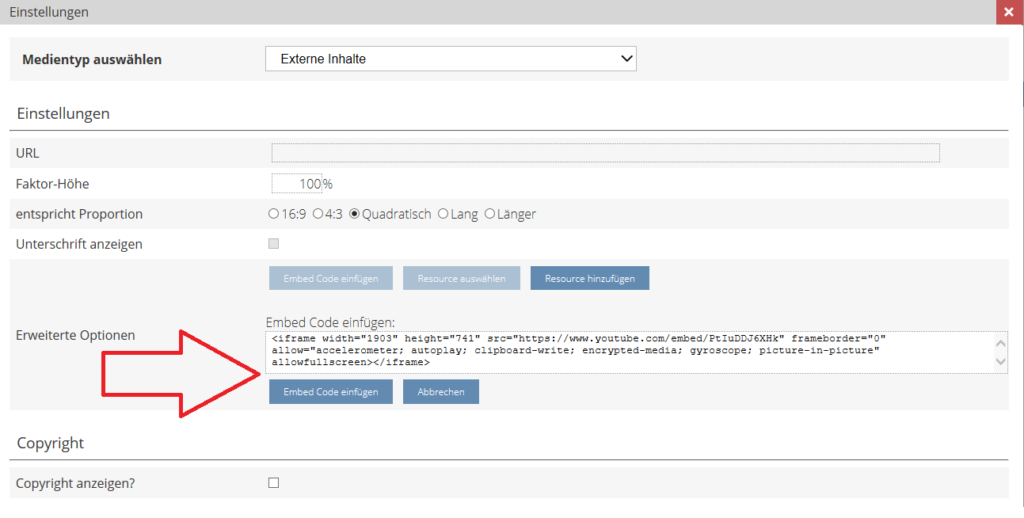
In unserem Artikel Videos in das Videoportal Mediasite hochladen erfahren Sie außerdem, wo sie den Embed Code von Mediasite finden. Diesen können Sie dann in die LernBar einfügen.
YouTube Videos einbinden
Um Videos von YouTube in die LernBar einzubinden empfiehlt sich die Methode des Embed Codes. Dazu machen Sie einen Rechtsklick auf das Video und wählen Einbettungscode kopieren.
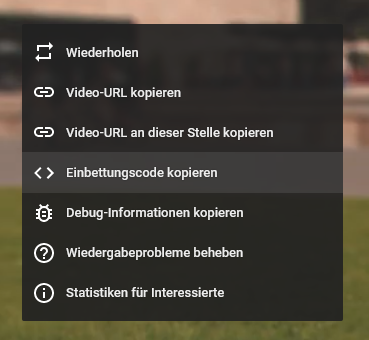
Anschließend fügen Sie den Code wie oben beschrieben in die LernBar ein.
Alternativ können Sie auch auf Teilen klicken und anschließend auf Einbetten. Auf diese Weise haben Sie ein paar mehr Auswahlmöglichkeiten.
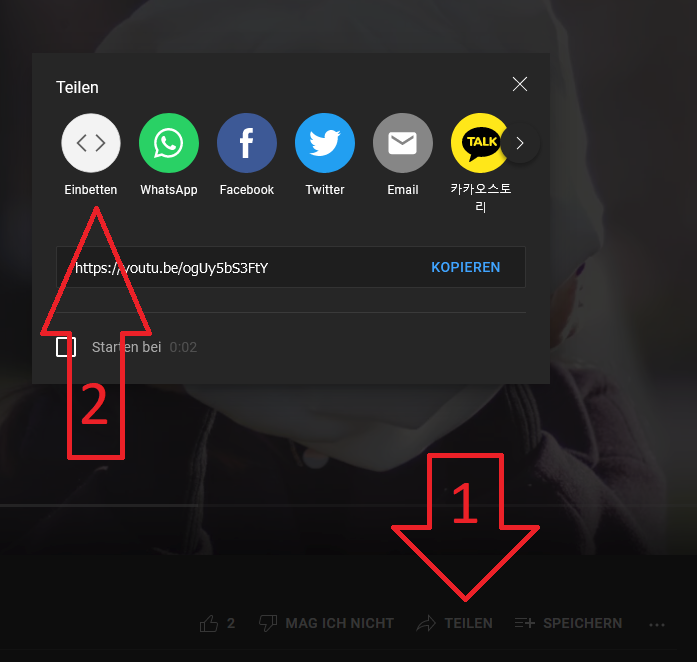
2. Auf einbetten klicken.
In dem sich öffnenden Fenster können Sie noch verschiedene Einstellungen vornehmen. Beispielsweise an welcher Stelle das Video starten soll oder ob der erweiterte Datenschutzmodus aktiviert sein soll. Letzteres würden wir empfehlen.
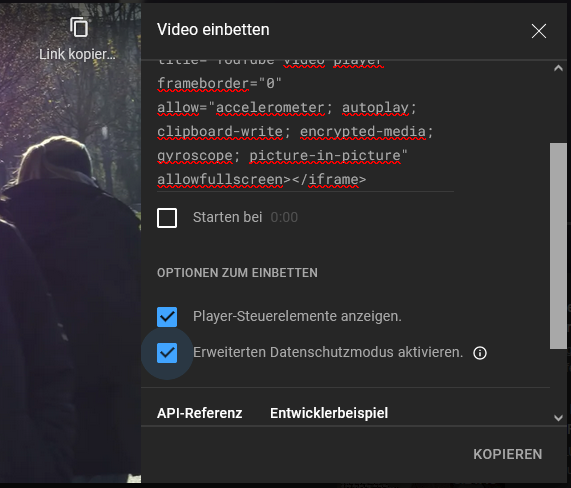
Nähere Informationen zum Teilen von Videos finden Sie auf der Supportseite von YouTube.
Start- und Endzeit des Videos einstellen
Sie haben die Möglichkeit die Start- und Endzeit eines Videos einzustellen. Hierzu müssen Sie die entsprechenden Informationen direkt in den Embed Code einsetzen. Sie fügen den Code wie oben beschrieben in die LernBar ein. In dem Bereich des Codes, in dem der Link steht fügen Sie an dessen Ende ?start=__&end=__ ein. In die Platzhalter kommen natürlich die Start- und Endzeit (diese müssen in Sekunden angegeben werden, also wenn Sie bei Minute 1:30 starten wollen, müssen Sie 90 eingeben). Der fertige Link sieht dann so aus:
src=“https://www.youtube.com/embed/E4ATpi6XPcg?start=90&end=150„
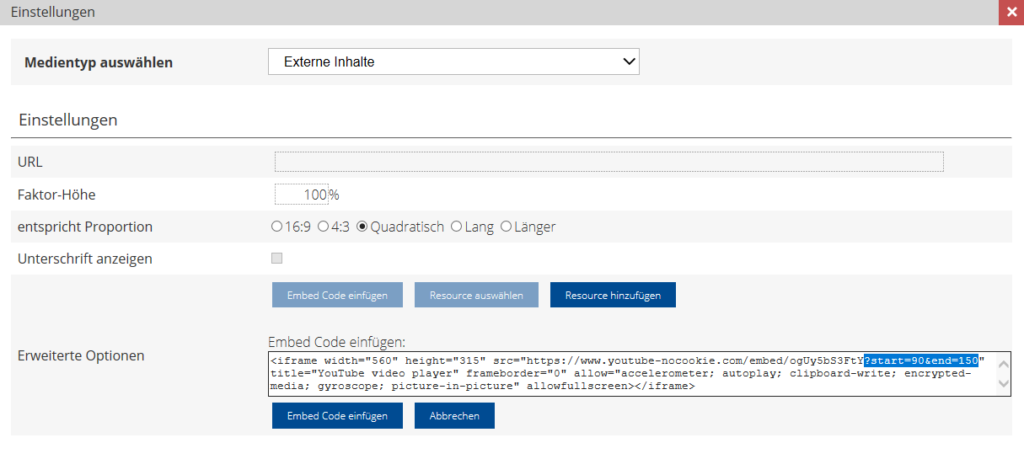
Weitere Informationen
Für mehr Informationen zu LernBar besuchen Sie unseren Hauptartikel.

