Dieser Artikel ist veraltet und betrifft nur LernBar Studio Versionen bis 4.6.2.
In der Version 4.6.3 wurde eine Möglichkeit geschaffen, die Vorschau mit jedem beliebigen Browser zu öffnen.
Mehr Informationen dazu finden Sie hier.
Das LernBar Studio verwendet zur Anzeige der Kurs-Vorschau den Internet Explorer. Möchten Sie dieses Verhalten ändern, ist dies leider nicht problemlos möglich. Wie Sie trotzdem alternative Browser einsetzen können erfahren Sie in diesem Artikel.
Hintergrund
Wird die Vorschau eines LernBar-Kurses im LernBar Studio aufgerufen, wird versucht die lokal auf der eigenen Festplatte liegenden Kursdaten in einem Browser zu öffnen.
Durch immer striktere Sicherheitsmaßnahmen zum Schutz der eigenen, lokalen Daten vor Fremdzugriff wird bei allen modernen Browsern (FireFox, Chrome, Edge, Safari, Opera,…) der Zugriff von Webseiten auf lokale Dateien jedoch strikt eingeschränkt. Dadurch ist es dem LernBar Player in diesen Browsern nicht möglich, die benötigten Konfigurations-Dateien des Kurses zu laden und die Vorschau „hängt sich auf“ und bleibt beim Laden stehen.
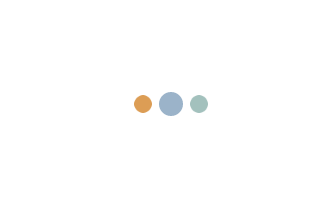
Da der InternetExplorer diese Sicherheitsfeatures noch nicht so strikt integriert hat ruft das LernBar Studio für die Vorschau des Kurses den InternetExplorer auf. Das Laden von lokalen Dateien ist in ihm nach der Bestätigung einer kleinen Warnung noch erlaubt und der Kurs kann problemlos starten.

Verwenden von alternativen Browsern
Möchten Sie einen anderen Browser als den Internet Explorer für die Kurs-Vorschau verwenden, müssen Sie in diesen Browsern dafür sorgen, dass das Laden von Dateien von der Festplatte erlaubt wird. Die Möglichkeit dieses Sicherheitsfeatures zu deaktivieren bieten fast alle Browser, jedoch ist der Umgang damit mal mehr, mal weniger kompliziert.
Achtung!
Allgemein sollten Sie bedenken, dass Sie mit der Deaktivierung von Sicherheitsfeatures ein mögliches Sicherheitsrisiko auf Ihrem PC schaffen. Wir empfehlen daher, wenn Sie Sicherheitsfeatures Ihres Browsers deaktivieren möchten, dies nicht in Ihrem regelmäßig genutzten Browser zu tun, sondern eventuell in einer separaten Installation. Unter https://portableapps.com/apps können Sie Versionen der gängigsten Browser herunterladen, welche sich parallel zur „Hauptversion“ installieren lassen.
FireFox
Damit FireFox lokale Dateien laden und anzeigen darf, müssen die Sicherheitsfeatures deaktiviert werden, welche den Zugriff auf lokale Dateien verbieten. Da diese Änderung global im Browser gesetzt werden muss, ist dies sehr komfortabel, da nicht jedes Mal etwas bestätigt werden muss.
Gehen Sie folgendermaßen vor, um den Dateizugriff zu erlauben:
- öffnen Sie Firefox
- geben Sie about:config in die Adressleiste ein
- akzeptieren Sie die Risiken
- Suchen Sie in der Liste mit der Suchleiste nach privacy.file_unique_origin
- doppelklicken Sie auf die Zeile, um den Wert auf False zu setzen
Video von: http://help.wondavr.com/en/articles/483616-web-browser-configuration-for-local-preview-firefox
Ergebnis:
Das Sicherheitsfeature ist global und dauerhaft in FireFox deaktiviert. FireFox lädt nun immer, ohne nachzufragen auch lokale Dateien und kann somit problemlos und sehr komfortabel im Studio als Vorschau-Browser verwendet werden. Dies stellt jedoch auch ein dauerhaftes Sicherheitsrisiko dar und sollte nur in separaten oder sonst nie eingesetzten FireFox-Installationen eingesetzt werden!
Microsoft Edge – IE-Mode
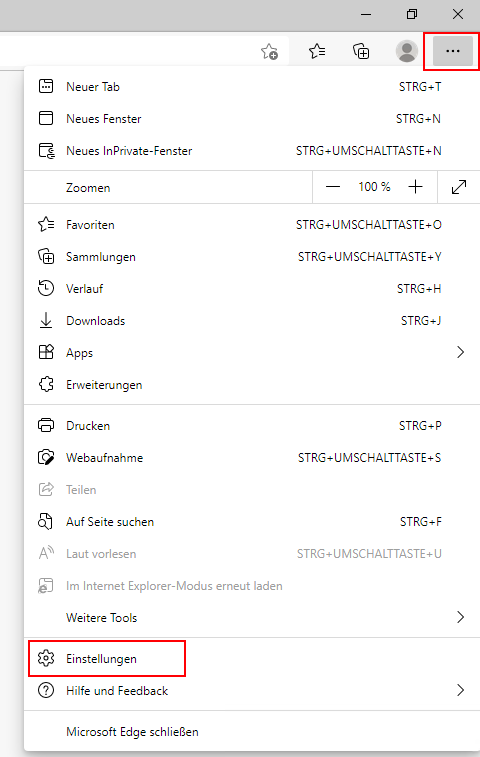
Ein relativ einfacher Workaround für Autoren ist die Konfiguration des Edge-Browsers, sodass der eingebaute „InternetExplorer-Modus“ verwendet werden kann.
Dafür müssen einmalig die Einstellungen des Edge geöffnet werden und in den Einstellungen „Standardbrowser“ der Internet-Explorer Modus zugelassen werden.
Stellen Sie Folgendes ein:
„Zulassen, dass Websites im Internet Explorer-Modus neu geladen werden“ –> „Zulassen“
„Internet Explorer darf Websites in Microsoft Edge öffnen“ –> „Nie“
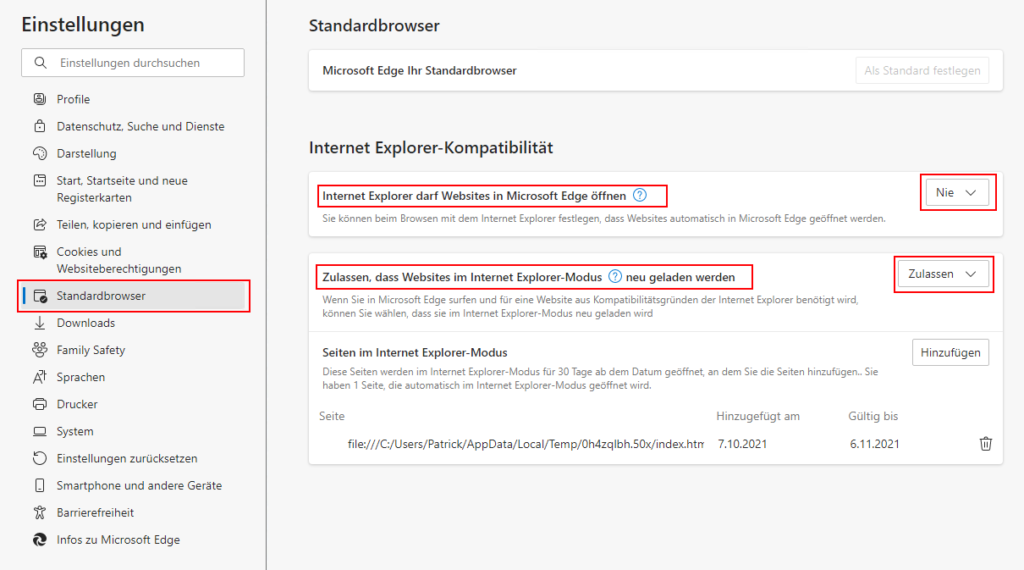
Ist diese Einstellung einmal gemacht und der InternetExplorer-Mode im Edge zugelassen, können Sie, sobald Sie einen LernBar-Kurs in der Vorschau öffnen möchten und die Vorschau dann hängt, den InternetExplorer Modus mit der Funktion „Im Internet Explorer-Modus erneut laden“ im Options-Menü starten.
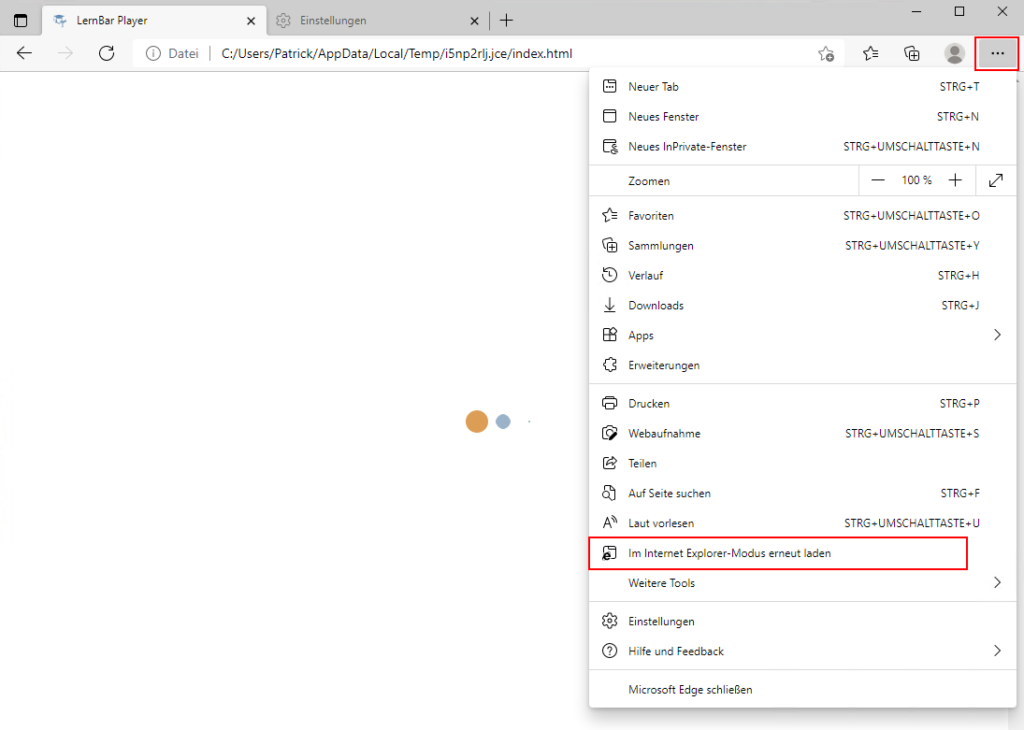
Die Seite sollte neu geladen werden und der aktive Tab wird im Edge dargestellt, aber im IE-Modus. Nach Bestätigung der Warnung, dass Sie das Laden von lokalen Dateien zulassen möchten, sollte die Vorschau des LernBar-Kurses starten.
Ergebnis:
Edge kann als Vorschau-Browser im LernBar Studio eingestellt werden oder unter Windows 11 verwendet werden, jedoch muss jedes Mal die Seite im IE-Mode neu geladen werden bevor die Vorschau angezeigt wird.
Dies ist nicht so komfortabel, dafür aber verhältnismäßig sicher, da Sie das Sicherheitsfeature jedes Mal explizit umgehen und der Rest des Browsers „sicher“ bliebt.
Chrome
Eine Verwendung von Chrome als Vorschau-Browser ist derzeit nicht komfortabel möglich.
Es ist zwar möglich das Laden von lokalen Dateien in Chrome durch zwei Aufrufparameter zu erlauben. Dies lässt sich jedoch derzeit nicht im LernBar Studio realisieren wodurch Chrome nicht als Vorschau-Browser empfohlen werden kann.
"C:\Program Files\Google\Chrome\Application\chrome.exe" --user-data-dir --allow-file-access-from-files
Mehr dazu hier: https://stackoverflow.com/questions/3102819/disable-same-origin-policy-in-chrome
Vorschau-Browser im LernBar Studio ändern
Haben Sie einen Browser so eingestellt, dass er lokale Dateien laden kann, können Sie diesen im LernBar Studio als Vorschau-Browser verwenden.
Öffnen Sie dazu die Einstelllungen und wählen Sie die .exe Datei Ihres alternativen Browsers in der Einstellung „Der Web-Abstract Event, der für die Vorschau genutzt wird“.
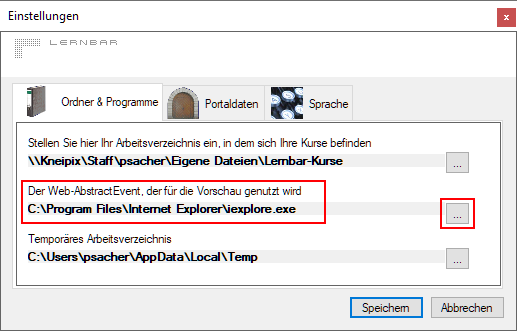
Erreichbar über das Hauptmenü -> Bearbeiten -> Einstellungen…
Standard-Verzeichnisse für die Browser sind z.B.:
| Browser | Pfad |
| InternetExplorer | C:\Program Files\Internet Explorer\iexplore.exe |
| FireFox | C:\Program Files\Mozilla Firefox\firefox.exe |
| Microsoft Edge | C:\Program Files (x86)\Microsoft\Edge\Application\msedge.exe |
Fazit
Das Verwenden von alternativen, moderneren Browsern für die Kursvorschau ist möglich. Jedoch stellt das dauerhafte Deaktivieren von Sicherheitsfeatures ein Risiko für Sie da! Tun Sie dies also bitte nur, wenn Sie unbedingt müssen oder genau wissen, was Sie tun und sich anderweitig abgesichert haben (separater Browser, etc…).

