Hyperchalk ist ein auf Excalidraw.com basierendes kollaboratives Online-Whiteboard, das von mehreren Nutzer*innen an unterschiedlichen Geräten zeitgleich genutzt werden kann. Hiermit können Lehrende und Studierende gemeinsam Tafelbilder, Grafiken und Mindmaps erstellen, brainstormen und Lernaufgaben kollaborativ lösen.
Das Tool wird auf interner Infrastruktur datenschutzgerecht für Angehörige der Goethe-Universität bereitgestellt. Die Boards bleiben auf den Servern der Universität aktuell zeitlich unbegrenzt gespeichert (Stand: April 2024). Sollte sich dies ändern, ist es möglich, dass Boards, die über längere Zeit inaktiv sind und auf die nicht zugegriffen wird, gelöscht werden. Aktive und regelmäßig benutzt Boards wären hiervon also ausgeschlossen.
Die Anwendung ist browserbasiert und kann somit unabhängig von Betriebssystem und Gerät sowie ohne vorherige Installation genutzt werden. Der Zugriff ist frei – man muss keinen Nutzeraccount erstellen oder sich einloggen.
Hyperchalk ist auch auf Github verfügbar und kann auf einem eigenen Server gehostet werden.
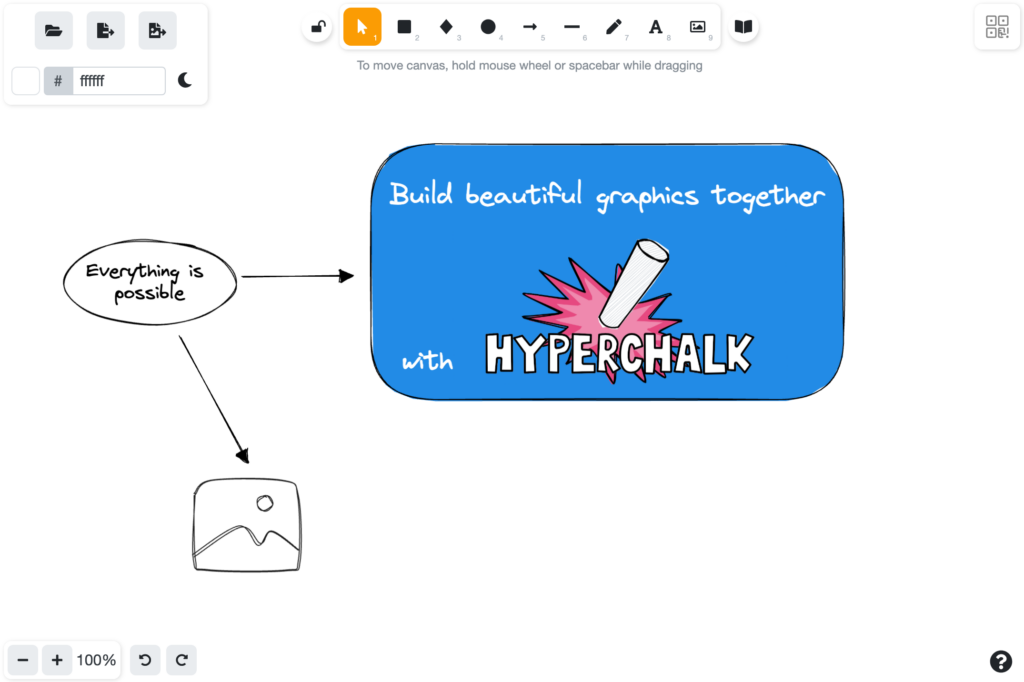
Nutzungsanleitung
Erstellen und teilen von Hyperchalk-Boards
Jedes Hyperchalk-Board erhält eine individuelle URL, durch die man es beispielsweise im Browser als Bookmark hinzufügen und später wieder aufrufen oder mit anderen Personen teilen kann.
Um ein neues Board zu erstellen, ruft man die Seite hyperchalk.studiumdigitale.uni-frankfurt.de auf. Lässt man das Eingabefeld frei, wird automatisch eine URL mit einer Endung aus zufällig zusammengestellten Zahlen und Buchstaben generiert. Gibt man hier einen Namen für das zu erstellende Board ein (Mindestlänge: 10 Zeichen), wird dieser als Endung der URL verwendet.
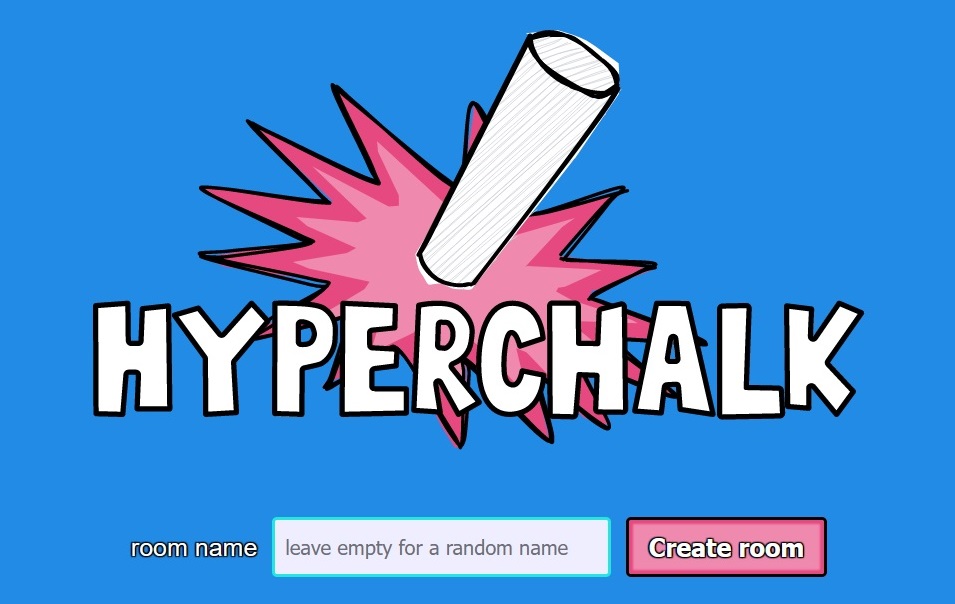
Hierbei ist zu beachten:
Da auf Namen basierende URLs einfacher zu erinnern sind, kann dies etwa für Gruppenarbeiten, in Seminaren oder Workshops hilfreich sein. Weil aber jeder Board-Name nur einmal verwendet werden kann, sind Namen wie „mein_board“ oder „gruppenarbeit1“ nicht zu empfehlen, da diese häufig schon vergeben sind. Wählen Sie stattdessen beispielsweise eine Kombination aus Veranstaltungstitel und Datum oder Thema.
Auch sind hier Fragen der Privatsphäre abzuwägen, da einfache Board-Namen leicht erraten werden oder fremde Nutzer*innen ggf. zufällig auf Ihrem Board landen können. Eine zusätzliche Verschlüsselung gibt es nicht. Um ein Board mit möglichst hoher Privatsphäre zu haben, empfiehlt es sich, eines mit zufällig generierter URL zu verwenden oder einen längeren Board-Namen zu wählen, der eine komplexe Zeichenfolge enthält.
Sobald das Board generiert ist, hat man zusätzlich zur URL auch die Möglichkeit, das Board per QR-Code zu teilen. Hierfür klickt man auf das entsprechende Icon oben rechts, woraufhin sich ein QR-Code als Grafik öffnet. Diese Grafik kann man per Rechtsklick auch speichern und beispielsweise per Email verschicken oder auf Handouts und Arbeitsblätter drucken, um andere Teilnehmende zur Teilnahme am Board einzuladen.
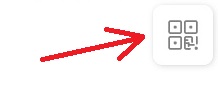
Navigation
Um ein Hyperchalk-Board zu navigieren, gibt es folgende Optionen:
- Auf der Arbeitsfläche bewegen und den Bildausschnitt verschieben: auf das Mausrad klicken und gedrückt halten + Bewegen des Cursors oder Leertaste gedrückt halten + linke Maustaste gedrückt halten + Bewegen des Cursors oder auf einem Touchpad, Tablet oder Smartphone zwei Finger auf der Bildfläche verschieben.
- Hinein und hinaus zoomen und den Bildausschnitt vergrößern oder verkleinern: Strg gedrückt halten + drehen des Mausrads oder verwenden der + – Symbole unten links im Bild oder auf einem Touchpad, Tablet oder Smartphone zwei Finger auf der Bildfläche zusammen oder auseinander bewegen.
Zudem gibt es am rechts-unteren Bildrand durch einen Klick auf das Fragezeichen-Symbol eine Liste aller Tastatur-Shortcuts zur Navigation und Gestaltung der Boards.
Gestalten und Inhalte hinzufügen
Am links-oberen Bildrand kann man die Hintergrundfarbe des Boards bestimmen. Hierfür kann man entweder eine vorgegebene Farbe auswählen, einen beliebigen HEX Code eingeben, oder mit dem Sonne/Mond-Symbol zwischen hellem und dunklem Modus wechseln.
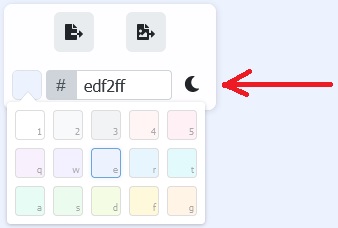
Mit der Menüleiste am oberen Bildrand kann man zwischen dem Pfeil-Cursor als Auswahlwerkzeug (1), vordefinierten Formen (2-6), Freihand-Zeichnungen und -Schrift (7), Textfeldern (8) und Bildern (9) wählen, die man flexibel auf dem Board einfügen, verschieben und skalieren kann. Diese Tools lassen sich auch über die entsprechenden Hotkeys anwählen.
Nach der Verwendung des Tools geht die Auswahl automatisch zum Cursor (1) zurück. Wenn man mehrere identische Elemente einfügen möchte, kann man durch das links angeordnete Schloss-Symbol das entsprechende Tool feststellen. Dies empfiehlt sich insbesondere bei Freihand-Zeichnungen und -Schrift, da ansonsten nach jedem Absetzen des Stifts das Tool wieder zum Pfeil-Cursor wechselt!
Mit dem rechts angeordneten Buch-Symbol lässt sich zudem eine Grafik-Bibliothek für ein Board einrichten, entweder mit eigenen Grafiken oder mit Grafiken aus der Excalidraw-Bibliothek. Dies empfiehlt sich, wenn man bestimmte Grafiken mehrfach auf einem Board benutzen möchte.

Wenn man ein eingefügtes Bildelement mit dem Cursor anwählt, öffnet sich am linken Bildrand ein zusätzliches Menüfeld, in dem man die Linien-/Rahmenfarbe („Stroke“), die Füllfarbe („Background“), den Fülleffekt („Fill“), den Linienstil („Stroke width“, „Stroke style“ und „Sloppiness“) und die Transparenz („Opacity“) ändern kann sowie die Anordnung mehrerer Bildelemente vor-/hintereinander („Layers“). Auch können durch die Icons im Menü ganz unten unter „Actions“ Bildelemente kopiert und gelöscht oder anklickbare Weblinks erstellt werden. Zudem gibt es bei der Auswahl mehrerer Bildelemente die zusätzliche Aktion des Gruppierens. Durch diese Option lassen sich beispielsweise mehrere zusammengehördene kleine Grafiken oder Freihand-Elemente so verbinden, dass sie gemeinsam verschoben und skaliert werden können. Auch lässt sich bei der Mehrfachauswahl die Ausrichtung der Elemente zueinander automatisch anpassen („Align“).
Ähnlich zu Bildelementen lässt sich auch bei der Anwahl von Schriftfeldern im Menü die Schriftfarbe („Stroke“), Schriftgröße („Font size“), Schriftart („Font Family“), Textausrichtung („Text align“) und Transparenz („Opacity“) ändern.
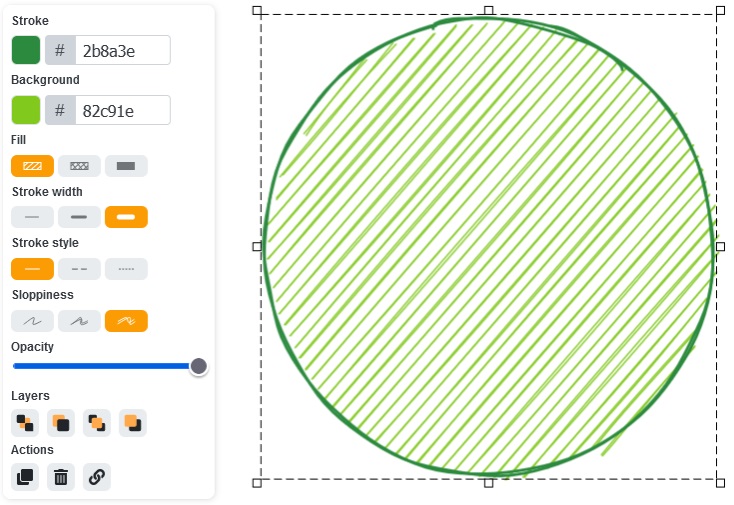
Herunterladen und sichern
Um die Inhalte eines Boards herunterzuladen, bietet Hyperchalk zwei Optionen, die man beide über die entsprechenden Icons oben links anwählen kann.
- Das rechte Icon exportiert das gesamte erstellte Board als Bilddatei im png- oder svg-Format, die man beispielsweise zu Dokumentationszwecken speichern und weitergeben kann.
- Das linke Icon ermöglicht den Download als excalidraw-Datei.
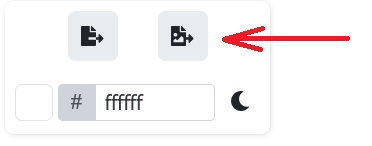
moodle-Integration durch LMS-Schnittstelle
Hyperchalk-Boards können direkt auf der Lernplattform moodle integriert werden, indem man bei der Option „Aktivität oder Material anlegen“ Hyperchalk auswählt.
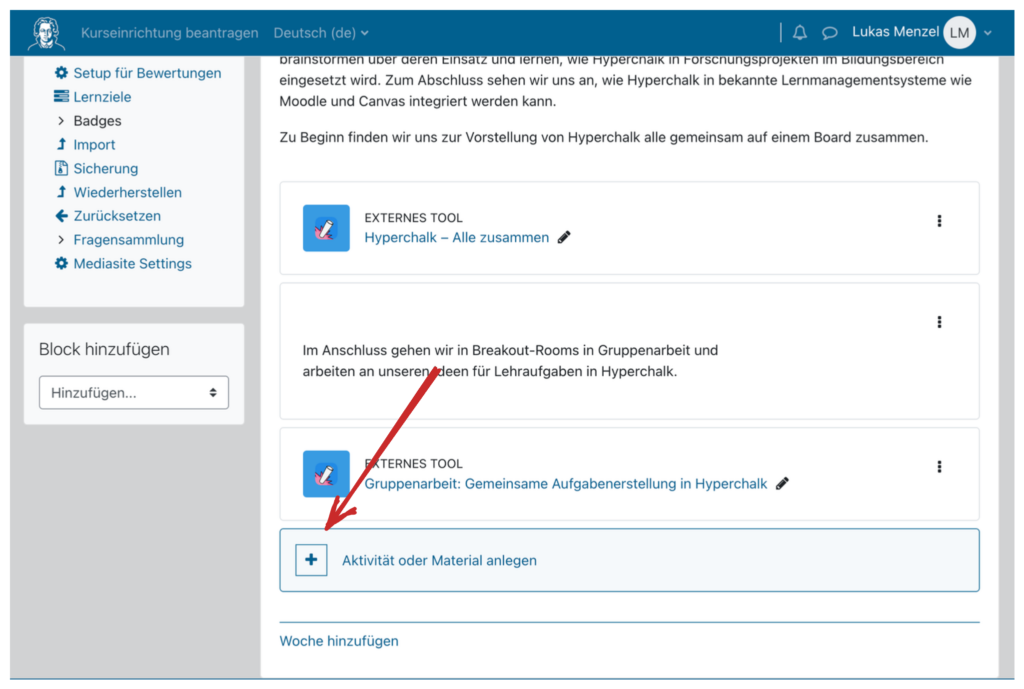
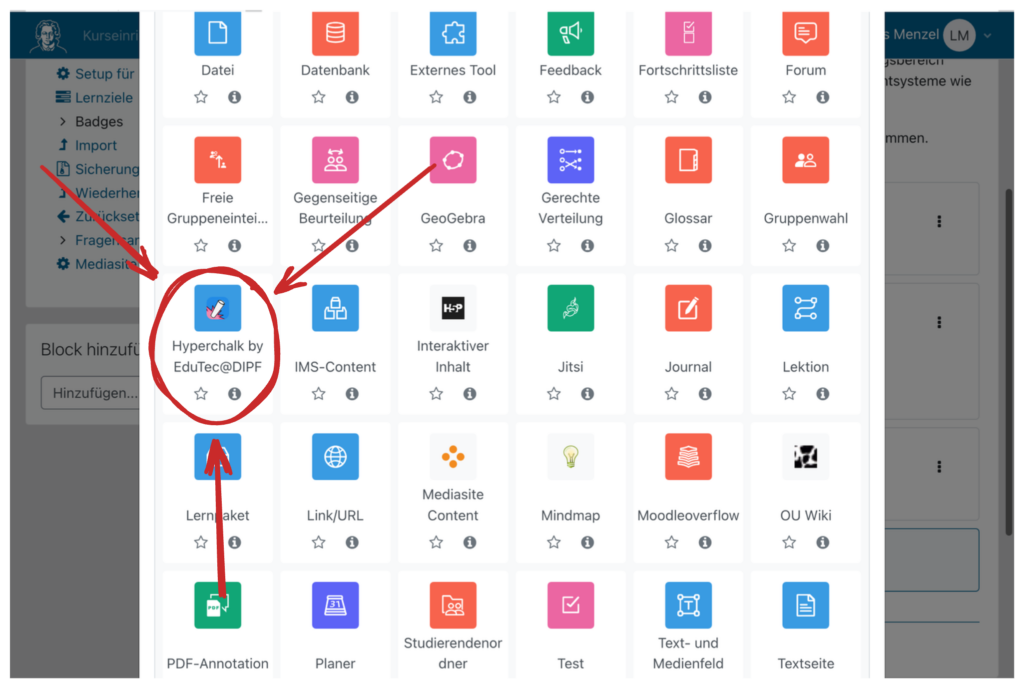
Hyperchalk-Boards können beim Hinzufügen einer neuen Aktivität im Kurs wahlweise als für den gesamten Kurs, für Gruppenarbeit oder für einzelne Teilnehmende erstellt werden.

